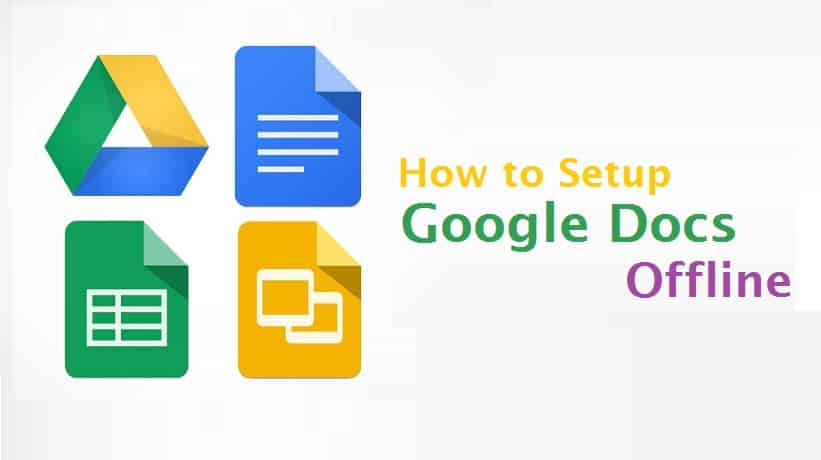Google Docs adalah pilihan alternatif untuk Microsoft Office jika Anda tidak keberatan bekerja di browser. Tapi jika Anda perlu untuk bekerja secara offline, sekilas tampak bahwa aplikasi web gratis dari Google tidak banyak membantu dalam kebutuhan Anda. Pikirkan lagi.
Ternyata, jika Anda menggunakan browser Chrome, hanya beberapa langkah Anda bisa mendapatkan Google Docs di mana pun Anda bekerja termasuk offline. Ini masih akan berjalan di browser Anda, tapi tetap bekerja bila Anda sedang offline atau online. Dan masih akan terus menyimpan perubahan secara online bila Anda tak tersambung internet.
Tutorial ini, saya akan menunjukkan cara menggunakan Google Docs secara offline, serta cara-cara untuk menjaga dokumen offline Anda tersinkronisasi setelah diedit. Anda juga belajar tentang bagaimana bekerja dengan file dari beberapa akun Google pada komputer yang sama, dan tahu keterbatasan menggunakan layanan offline agar Anda berhati-hati.

Tutorial ini menunjukkan cara menggunakan Google Docs secara offline pada Windows, Mac, Chromebook, dan sistem desktop yang lain ketika Chrome dijalankan. Cara kerjanya tetap sama di seluruh platform.
1.
Langkah pertama pada tutorial ini, Anda harus punya akses Internet.
Langkah 1. Periksa Versi Chrome Anda
Untuk menggunakan Google Docs offline, Anda harus menggunakan browser Chrome. Untuk hasil terbaik Anda harus selalu memastikan Anda punya versi yang paling baru.
Biasanya akan update secara otomatis, namun untuk memastikannya Anda, pilih Bantuan> Tentang Google Chrome di menu. Aplikasi ini akan memeriksa update baru dan menginstalnya. Barang tentu jika Anda menggunakan Chromebook, browser Anda cukup sempurna untuk bekerja dengan Google Docs secara offline.
.jpg)
Langkah 2. Periksa Pengaturan Anda
Sekarang pergi ke drive.google.com di Chrome dan masuk ke akun Anda.
Klik ikon Settings di pojok kanan atas. (Seperti gigi) Klik pilihan Settings pada drop-down menu Pengaturan.
.jpg)
Di menu Settings, pilih Offline lalu klik di kotak centang di sebelah kanan. Sinkronkan Google Docs, Sheets, Slide dan Gambar … klik tombol Done di sudut kanan atas layar.
Sebuah pesan singkat menampilkan dalam Google drive Anda yang Offline Diaktifkan.
Langkah 3. Mengaktifkan Google Docs Offline
Sekarang, kita akan membahas bagaimana untuk mengaktifkan sinkronisasi secara offline di Google Docs, serta editing offline.
Buka Google Docs. Anda akan melihat tampilan dari beberapa template. Anda juga akan melihat dokumen terbaru yang Anda telah kerjakan. Klik pada ikon Menu Utama di sudut kiri atas (terlihat seperti tiga garis horizontal).
.jpg)
Muncul menu drop-down. Pilih opsi Pengaturan.
.jpg)
Tampilan kotak dialog Pengaturan.
.jpg)
Periksa untuk melihat bahwa sinkronisasi Offline telah diaktifkan. (Jika nyala, kata-kata “Matikan” muncul dengan warna biru di sebelah kanan.) Klik tombol OK. Berikut layar monitor.
.jpg)
Klik tombol Aktifkan Offline.
Catatan: Jika Anda mengaktifkan sinkronisasi offline dari menu pengaturan Google Drive, sistem secara default untuk editing secara offline diaktifkan.
Sekarang siap untuk bekerja secara offline.
Langkah 4. Mengedit File
Setiap kali Anda memiliki koneksi internet Google Drive akan mengenali ini dan bekerja dengan cara biasa. Dan biasanya akan tersinkronisasi. Anda tidak perlu khawatir tentang menyulap file online dan offline.
Bila Anda tidak memiliki koneksi internet, Anda dapat memuat file offline Anda secara langsung dengan pergi ke drive.google.com/#offline. Ini akan menunjukkan hanya file yang telah disinkronkan untuk penggunaan offline. Sekarang mari kita lihat cara mengedit Google docs secara offline.
Google Documents bekerja dengan cara yang sama seperti offline seperti halnya online. Klik pada sebuah file untuk membukanya dan mulai mengedit. Perubahan Anda disimpan setiap beberapa detik sama seperti biasanya. Satu-satunya indikasi bahwa Anda sedang offline adalah beberapa fitur yang hilang (lihat di bawah) dan ikon Offline abu-abu kecil muncul di sebelah nama dokumen di bagian kiri atas layar.
.jpg)
Langkah 5. Membuat Dokumen Baru
Demikian pula Anda bisa membuat file dengan cara biasa. Dari laman Drive utama klik Baru dan pilih Google Dokumen, Google Spreadsheet, Google Slides atau Lainnya.
Bentuknya belum tersedia secara offline, meski, kemungkinan karena bentuk menurut definisi perlu online jika Anda berharap mendapat tanggapan. Anda juga tidak dapat membuka fitur Google My Maps saat offline.
.jpg)
Pilih jenis dokumen baru yang Anda inginkan, berikan judulnya, lalu mulai mengedit. Semua perubahan akan disimpan secara otomatis ke komputer Anda dan file akan diunggah saat Anda online berikutnya.
Langkah 6. Menyelaraskan Berkas Lokal Google Documents
Semua hasil edit yang telah Anda buat dan dokumen yang telah Anda buat disimpan secara lokal saat Anda bekerja secara offline. Mereka disinkronkan secara otomatis saat Anda online lagi dan masuk ke akun Drive Anda. File-file itu sinkron di waktu mereka sendiri, dan mungkin diperlukan beberapa menit lagi.
2. Keterbatasan dan Workarounds
Ada beberapa keterbatasan untuk bekerja secara offline di Google Documents. Berikut adalah beberapa solusi untuk keterbatasan tersebut.
1. Bekerja dengan Multiple Accounts
Hal ini tidak biasa bagi lebih dari satu orang untuk menggunakan komputer yang sama, atau untuk satu orang memiliki beberapa akun Google. If you attempt to enable a second account to work offline, you’ll see the following in your Settings box. Jika Anda mencoba mengaktifkan akun kedua untuk bekerja secara offline, Anda akan melihat yang berikut di kotak Setelan Anda.
.jpg)
Solusi di sini adalah menggunakan fitur Orang yang Sering Diabaikan di Google Chrome untuk membuat pengguna baru untuk akun Google yang tidak terkait dengan Gmail. Hal ini memungkinkan pengguna yang berbeda untuk memiliki akun pengguna mereka sendiri di dalam browser.
Klik ikon Setelan di kanan atas bilah alat Chrome (terlihat seperti tiga titik vertikal). Di bawah People pilihan klik Add person. Pilih sebuah ikon dan sebuah nama dan Anda sudah selesai. Anda dapat mengimpor bookmark jika ingin dan masuk ke akun Google Anda. Anda sekarang dapat mengatur akses Offline untuk akun ini.
.jpg)
Penting: Anda tidak dapat menggunakan dua akun Google yang dikaitkan dengan email dari domain yang sama. Misalnya, jika Anda menggunakan akun Gmail untuk pengguna pertama, pengguna kedua harus akun Google berdasarkan akun non-Gmail.
Untuk beralih antara People in Chrome klik ikon People di sudut kanan atas jendela.
.jpg)
2. Menghindari Masalah Sinkron
Masalah terbesar yang harus diperhatikan saat menggunakan sinkronisasi offline di Google Documents adalah potensi file yang akan diedit secara bersamaan oleh pengguna yang berbeda.
Jika seseorang mengedit file secara online saat Anda mengeditnya secara offline, dua rangkaian perubahan akan digabungkan saat versi Anda akan diunggah ulang. Ini tidak terhindarkan. Pilihan Rename tidak tersedia dalam mode offline sehingga Anda bahkan tidak dapat menyimpan versi terpisah dari dokumen yang telah Anda edit.
Karena itu sebaiknya tidak menggunakan mode offline untuk file yang sedang dikomunikasikan oleh beberapa pengguna (atau paling tidak membuat mereka sadar, atau membuat duplikat saat Anda online secara eksklusif untuk penggunaan Anda sendiri). Anda dapat melihat siapa yang telah mengedit file dan, jika perlu, kembali ke versi lama. Dengan file terbuka, buka File> Lihat riwayat revisi untuk melihat semua perubahan.
.jpg)
3. Fitur yang Hilang
Google Docs ditujukan terutama untuk penggunaan awan, dan dalam kebanyakan kasus Anda akan memiliki koneksi internet sehingga tidak perlu menggunakan layanan offline. Ketika Anda pergi offline Anda mendapatkan fungsionalitas inti dari sebuah office suite tetapi ada beberapa fitur kunci yang hilang, tanpa workarounds. Ini termasuk:
- pemeriksaan ejaan
- pemeriksaan ejaan
- berbagi file
- download file
- banyak add-on
Anda akan melihat bahwa pilihan yang tidak tersedia diklik pada menu saat offline.
3. Offline dengan Cara Sederhana
Ada satu cara lain yang bisa Anda gunakan untuk file Google Documents secara offline. Itu untuk mendownloadnya dan kemudian mengeditnya di Office atau kantor perkantoran lain yang ada di komputer Anda.
Untuk melakukan ini buka file yang ingin Anda download di Drive. Buka File> Download dan pilih format yang ingin Anda download. Format Microsoft paling baik jika Anda ingin menyimpan format kaya apapun di file Anda, atau PDF jika Anda ingin menyimpan salinannya namun tidak perlu mengeditnya.
.jpg)
Untuk mengunggah ulang versi yang diedit cukup seret file ke jendela Drive Anda di browser. Ini akan dikonversi kembali ke format Google Documents, jadi beberapa format mungkin hilang pada file yang lebih kompleks. Juga, perhatikan bahwa saat Anda mengupload, versi baru tidak akan menimpa versi lama. Anda bahkan mungkin berakhir dengan dua dokumen dengan nama yang sama.
Untuk mengunggah ulang versi yang diedit cukup seret file ke jendela Drive Anda di browser. Ini akan dikonversi kembali ke format Google Documents, jadi beberapa format mungkin hilang pada file yang lebih kompleks. Juga, perhatikan bahwa saat Anda mengupload, versi baru tidak akan menimpa versi lama. Anda bahkan mungkin berakhir dengan dua dokumen dengan nama yang sama.
.jpg)
Bungkus
Dengan dukungan offline di Google Documents, Anda tidak perlu tertangkap tanpa kemampuan untuk mengedit file dan dokumen penting Anda. Cara mulus yang beralih antara mode online dan offline berarti Anda dapat dengan aman membiarkannya terus menyala setiap saat.
Meskipun Anda memiliki akses internet-yang akan sebagian besar waktu-ini akan berfungsi sebagai perkantoran berbasis awan yang normal. Jika Anda kehilangan koneksi, itu akan beralih langsung ke mode offline tanpa mengganggu alur kerja Anda. Anda kehilangan beberapa fungsi di sepanjang jalan, namun dengan perbaikan terus-menerus dilakukan pada layanan, pastinya tidak akan lama sebelum ini tersedia secara offline di Google Documents.
Sekarang setelah Anda tahu cara bekerja secara offline di Google Documents, Anda dapat memperoleh kebebasan untuk menggunakannya kapanpun dan dimanapun Anda mau. Nikmati, dan beri tahu kami jika Anda mengalami masalah saat menggunakan Google Documents offline.