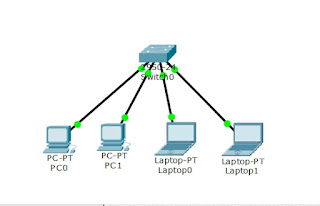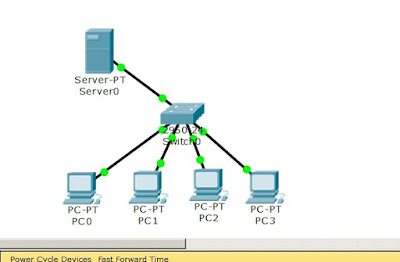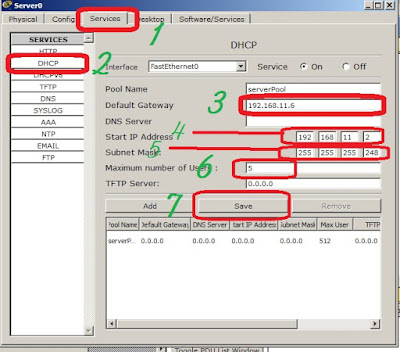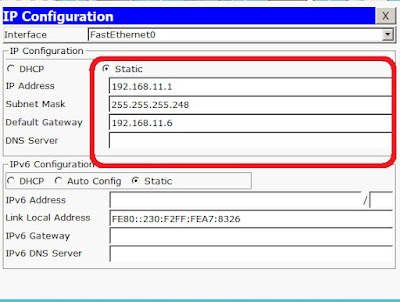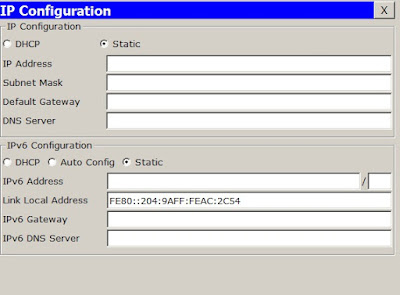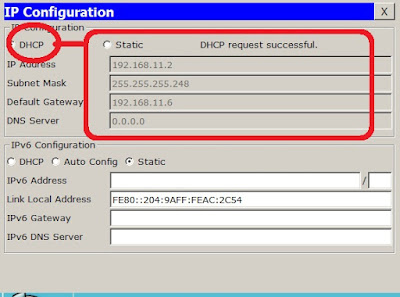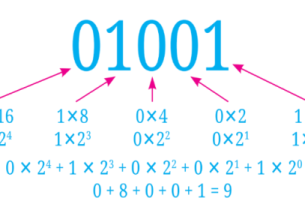Dalam artikel tutorial cisco packet tracer sebelumnya, ternyata saya memposting terlebih dahulu sistem yang sedikit lebih rumit. Dan disini akan dijelaskan sebuah tutorial yang paling dasar dalam Cisco Packet Tracer.
Tutorial ini bisa dijadikan bahan praktek paling awal setelah mempelajari peer to peer untuk kalian yang ingin mempelajari jaringan dengan Cisco Packet Tracer.
Di sini kita akan praktek menyambungkan beberapa komputer dalam jaringan. Oke, langsung saja kalian buka software cisco packet tracer kalian dan mulai ke praktek.
1. Siapkan design jaringan seperti dibawah ini, caranya klik dan drag perangkat-perangkat ke layar/panel putih tersebut.
Bahan yang diperlukan yaitu :
1 Switch
2 Komputer
2 Laptop
4 Kabel Straight, sambungkan semua perangkat dengan menggunakan kabel straight-through
2. Setelah semua lampu berwarna hijau seperti gambar pertama, lalu kita atur ip adress masing-masing komputer dan laptop. Di artikel ini saya contohkan dengan ip adress berikut :
PC0 ip adress nya adalah 200.200.10.2
PC1 ip adress nya adalah 200.200.10.3
Laptop0 ip adress nya adalah 200.200.10.4
Laptop1 ip adress nya adalah 200.200.10.5
Caranya kilik 2X pada perangkat, lalu pilih tab desktop yang ada pada bagian atas, lalu klik ip configuration.
Dibawah ini, adalah gambar contoh memasukan atau mengsetting ip adress pada perangkat komputer yaitu PC0.
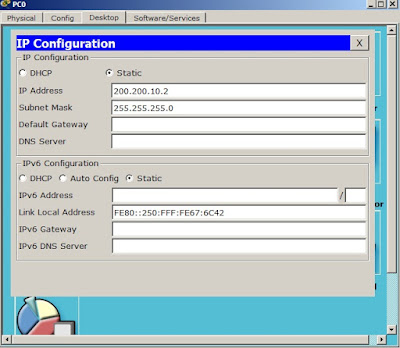 |
| Setting Ip adress Pc0 |
3. Lakukan hal yang sama pada tiap perangkat lain yaitu PC1, Laptop0 dan Laptop1 dengan ketentuan yang sudah tertera pada point ke 2 tadi.
4. Setelah semua semua perangkat telah terpasang IP, sekarang kita cek sambungan jaringan tersebut dengan melakukan ping. disini kita akan cek sambungan dari PC0 ke Laptop1 (ujung ke ujung).
Caranya klik PC0 2X lalu pilih tab desktop, klik command prompt. Setelah itu ketikkan Ping 200.200.10.5 lalu tekan enter
5. Jika muncul tampilan seperti gambar di bawah, tertera tulisan TTL diujungnya, maka sambungan jaringan kita berhasil.
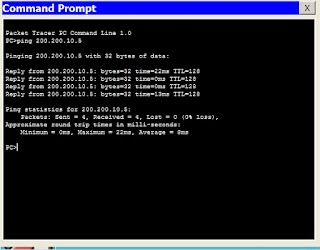 |
| Ping Pc0 ke Laptop1 |
Membuat Jaringan Wireless Menggunakan Cisco Packet Tracer

Tutorial kali ini kita akan membuat jaringan wireless menggunakan 1 access point Linksys dengan 2 Tablet PC sebagai client.
Langkah Pertama. Konfigurasi Access Point
– Klik Wireless Devices
– Masukkan Linksys

– Klik Linksys yang sudah dimasukkan untuk melakukan konfigurasi access point
– Klik tab GUI
– IP Address 192.168.0.1
– Subnet Mask 255.255.255.0

– Aktifkan DHCP Server, Enabled
– Start IP Address, IP DHCP mulai dari 192.168.0.100
– Maximum number of Users = jumlah maksimum IP DHCP
– Save Settings

– Klik menu Wireless->Basic Wireless Settings
– Beri nama SSID = Linksys
– Save Settings

– Klik menu Wireless->Wireless Security
– Security Mode memakai WPA2 Personal
– Encryption AES
– Passphrase 12345678
– Save Settings
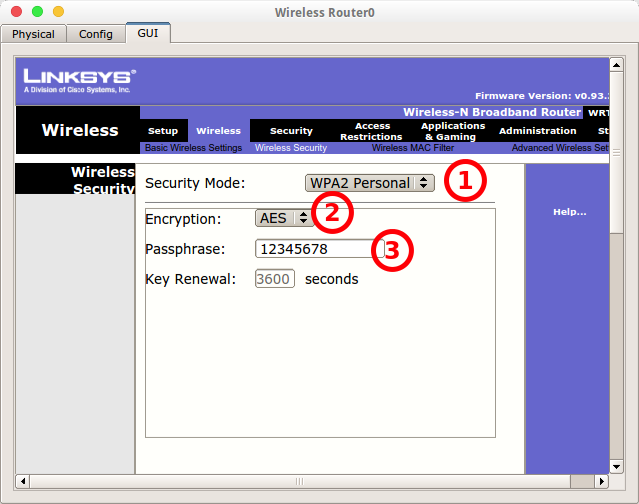
Langkah Kedua. Konfigurasi Client
– Tambahkan 2 PC Tablet
– Klik End Devices, Wireless Tablet

– Konfigurasi Tablet PC pada tab Config
– SSID = Linksys
– Authentication = WPA2-PSK
– Pass Phrase = 12345678

– IP menggunakan DHCP
– Jika PC Tablet berhasil terkoneksi dan DCHP Server aktif maka akan tampil nomor IP

– Konfigurasikan hal yang sama pada PC Tablet yang ke-2
Langkah Ketiga. Pengujian
– Pada PC Tablet, tab Desktop->Command Prompt
– Ping IP Access Point 192.168.0.1
– Ping IP PC Tablet ke-2

Simulasi Jaringan DHCP Di Cisco Packet Tracer
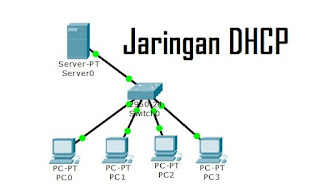
Cara Konfigurasi Desain Simulasi Jaringan DHCP Di Cisco Packet Tracer kita berbagi cara bagaimana membuat desain atau simulasi jaringan komputer dengan menggunakan sistem DHCP dengan menggunakan software Cisco Packet Tracer. Namun sebelum itu, kalian sebaiknya mesti mengetahui apa arti dari sistem DHCP itu sendiri.
DCHP adalah kepanjangan dari Dynamic Host Configuration Protocol. DHCP adalah protocol yang berbasis arsitektur client/server yang dipakai untuk memudahkan pengalokasian alamat IP dalam satu jaringan. Sebuah jaringan local yang tidak menggunakan DCHP harus memberikan alamat IP kepada
DHCP didefinisikan dalam RFC 2131 dan RFC 2132 yang dipublikasikan oleh Internet Engineering Task
Force. DHCP merupakan ekstensi dari protocol Bootsrapt Protocol (BOOTP).
Cara Kerja
Karena DHCP merupakan sebuah protocol yang menggunakan arsitektur client/server maka dalam DHCP terdapat dua pihak yang terlibat, yakti DHCP Server dan DHCP Client.
- DHCP server merupakan sebuah mesin yang menjalankan layanan yang dapat “menyewakan” alamat IP dan informasi TCP/IP lainnya kepada semua klien yang memintanya. Beberapa system operasi jaringan seperti Windows NT Server, Windows 200 Server, Windows 2003 Server atau GNU/Linux memiliki layanan seperti ini.
- DHCP client merupakan mesin klien yang menjalankan perangkat lunak klien DHCP yang memungkinkan mereka untuk berkomunikasi dengan DHCP Server. Sebagian besar system operasi klien jaringan (Windows NT Workstation, Windows 200 Profesional, Windows XP, Windows Vista atau GNU/Linux) memiliki perangkat lunak seperti ini.
Oke, kita kembali pada topik utama yaitu bagaimana cara membuat atau mengkonfigurasi simulasi (design) jaringan komputer DHCP di Cisco Packet Tracer, disini kita akan praktek dengan menggunakan 4 client dan 1 server, maka yang 1 lagi akan kita pakai ip addressnya untuk gateway pada router.
Ip address yang dapat digunakan adalah…
192.168.11.1 –> Server
192.168.11.2 –> PC01
192.168.11.3 –> PC02
192.168.11.4 –> PC03
192.168.11.5 –> PC04
192.168.11.6 –> Gateway (Router 0/0)
Ada 6 ip address…
1. Coba kalian buat dahulu design jaringan seperti gambar dibawah ini
Yang kita butuhkan yaitu 1 server, 1 switch, dan 4 komputer untuk membuat jaringan DHCP.
2. Kita setting dahulu DHCP pada server, klik 2X pada server. Lihat gambar di bawah ini..
Penjelasan :
(1) Klik tab config
(2) klik bagian DHCP yang ada dibagian kiri
(3) Setting gatewaynya seperti yang kita atur diatas menjadi 192.168.11.6 ini merupakan ip address terakhir dari subnet mask yang kita miliki
(4)karena ip address 192.168.11.1 akan kita gunakan untuk server itu sendiri secara manual, maka Start IP Address disini akan kita isi dengan 192.168.0.2 jangan lupa subnet masknya dengan 255.255.255.248
(5) klik tombol save, maka secara otomatis akan memunculkan point (6) menerangkan maksimal computer yang dapat ditampung oleh subnet mask ini yaitu berjumlah 5. Pertanyaannya kenapa 5 kok bukan 6, ya, karena 1 ip address yaitu 192.168.0.1 itu sendiri tidak dihitung.
(7) Save Setting-an kita tadi
3. Lalu kita setting Ip adress pada server, lihat gambar pengaturan IP adress di bawah ini.
Seperti yang sudah diterangkan sebelumnya, untuk server kita pasang ip adress 192.168.11.1
4. Setelah itu kita setting atau atur ip adress dari PC0, klik 2X lalu klik tab desktop, lalu ip configuration.
Klik pilihan DHCP, maka ip adress akan terisi sendiri sesuai dengan setting DHCP pada server. Kita tinggal tunggu beberapa saat, PC sedang meminta/request kepada server, maka akan tampil seperti ini.
Lakukan cara ini kepada komputer lainnya yaitu PC1, PC2 dan PC3.
5. Untuk mengetahui apakah jaringan ini berfungsi(tersambung) atau tidak, mari kita cek dengan melakukan ping dari PC0 ke PC3.
Jika tertera tampilan TTL alias tidak menampilkan tulisan Request Time Out atau Host Unreachable, maka jaringan DHCP kita tersambung dan berhasil.