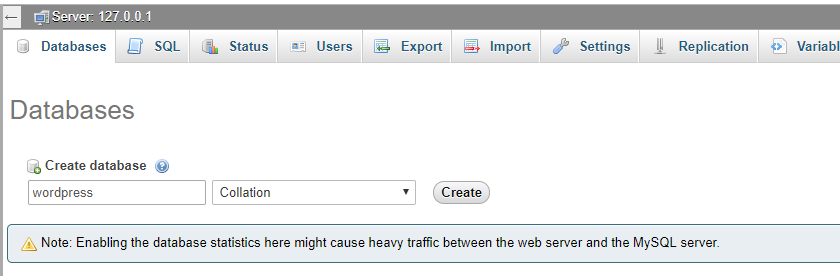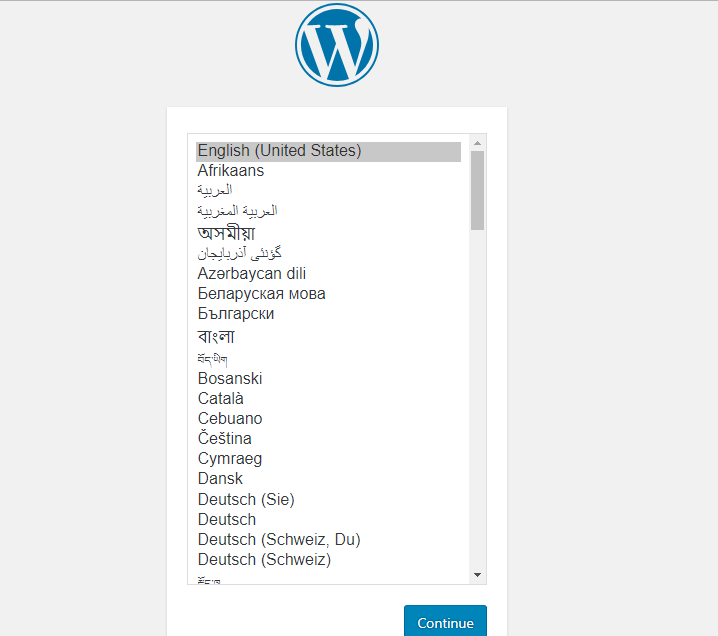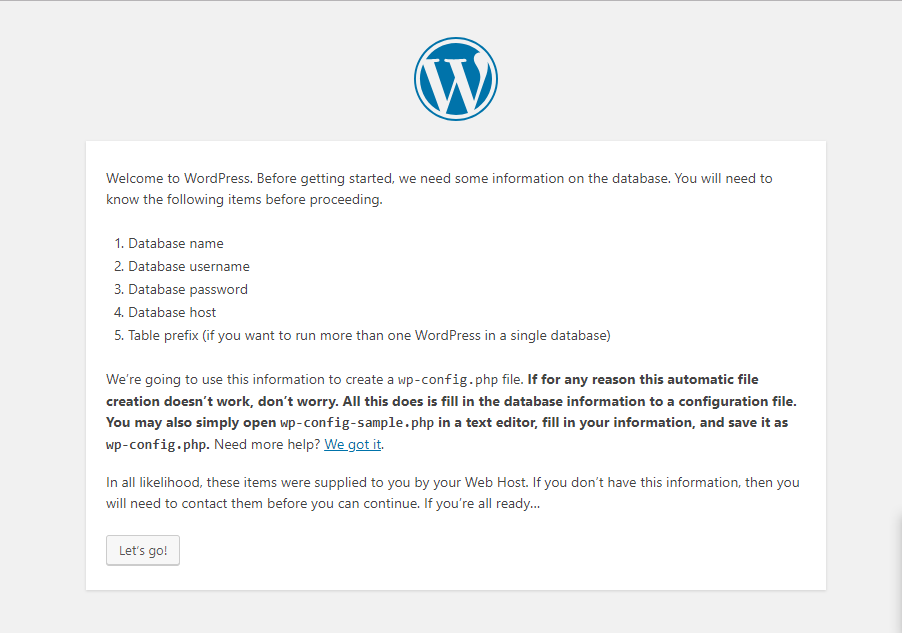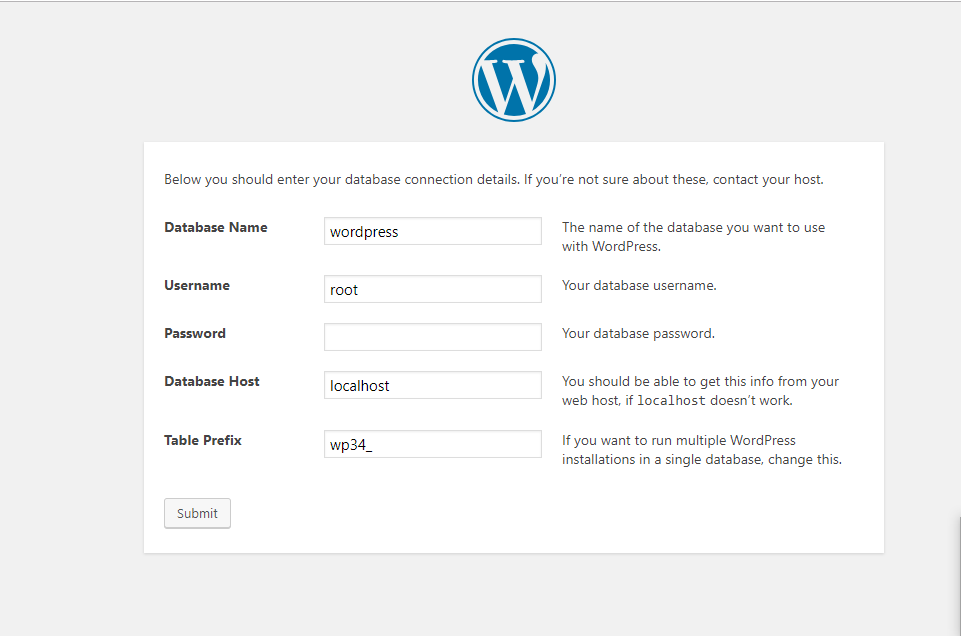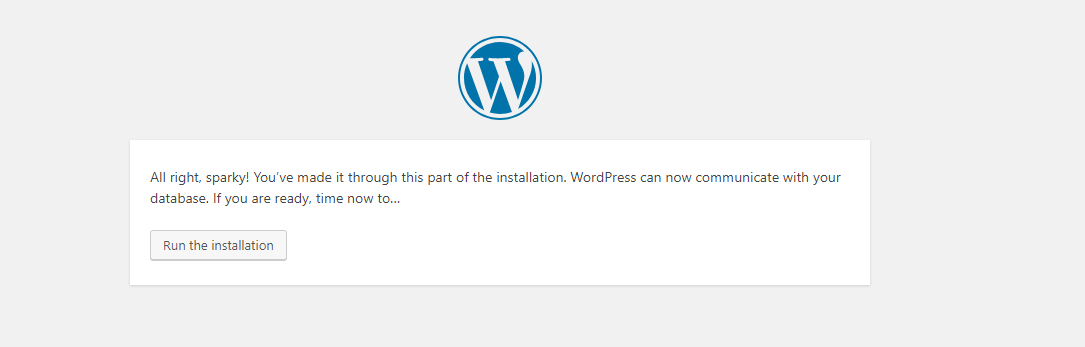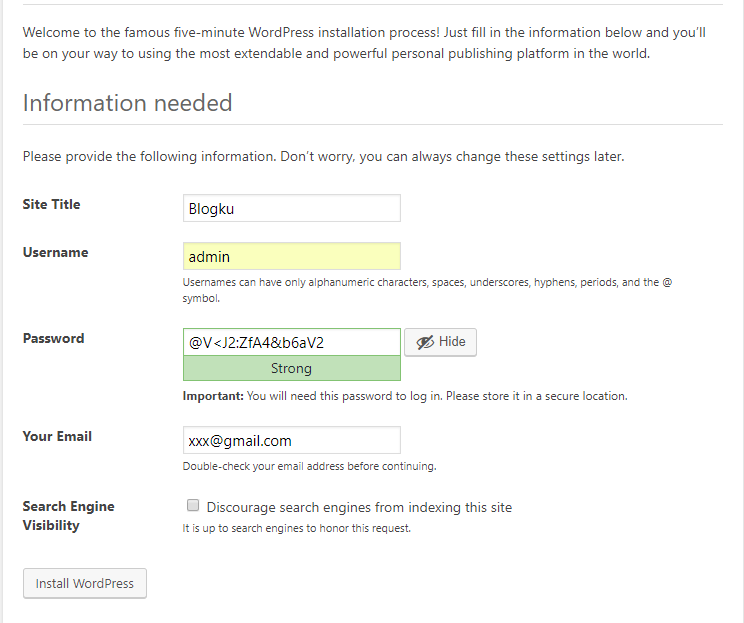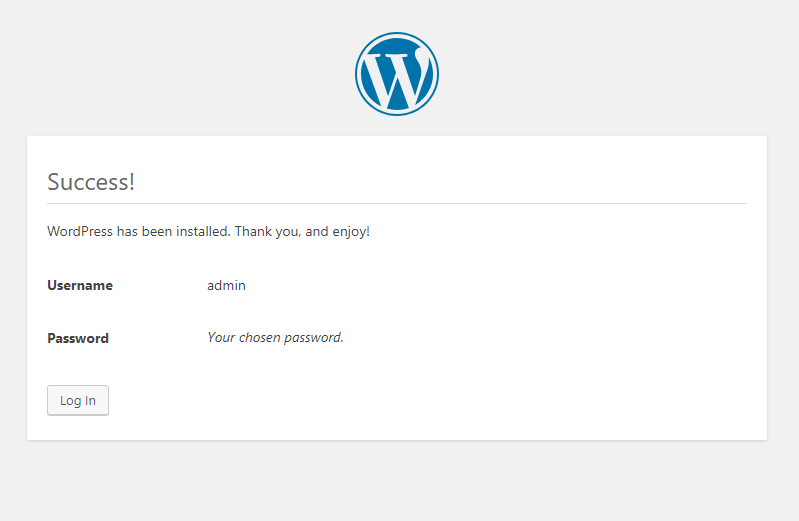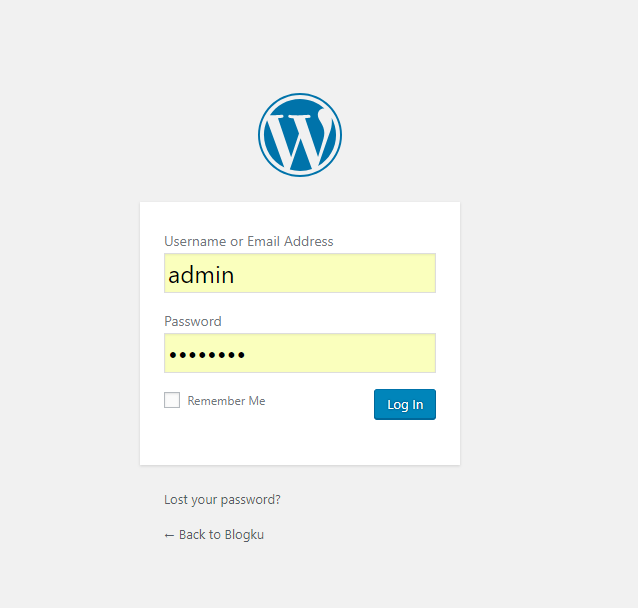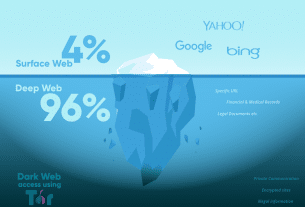Cara Membuat Website dengan Memilih CMS yang Tepat
Content Management System (CMS) atau sistem pengelolaan konten adalah sebuah platform atau sebuah mekanis yang membolehkan Anda membuat konten dan mempublikasikannya ke website. CMS bisa dibilang sebagai suatu software yang diinstall di server hosting Anda.
Setelah Anda menginstal CMS Anda, Anda bisa login ke website Anda dan menambahkan berbagai konten ke website Anda. Anda dapat memasang tema yang merupakan template yang dimodifikasi agar sesuai tujuan spesifik situs Anda. Anda pun dapat menambahkan plugin untuk menambahkan fungsi ke situs Anda, misal sosial media.
Apa itu WordPress?
“WordPress adalah sebuah CMS yang bersifat open source. Mudahnya, WordPress merupakan software yang akan memudahkan Anda untuk membuat website dan mengelola konten secara online.”
Saat ini, WordPress merupakan CMS paling populer di dunia.
Bagi orang-orang yang ingin belajar membuat website, WordPress merupakan pilihan terbaik. Alasannya karena mudah diinstal, gratis, fiturnya tidak terbatas, ideal untuk individu yang tidak jago IT, dan proses belajarnya sangat mudah.
Inilah alasan utama kenapa website-website besar seperti Forbes, The New York Times, CNN, menggunakan WordPress:
1.Dengan WordPress, kita tidak perlu membangun website dari nol sehingga hemat waktu dan tenaga
2.WordPress bisa dimodifikasi secara bebas dan tanpa batas sesuai kebutuhan si pemilik website
3.Proses belajar sangat mudah
4.WordPress mempunyai komunitas pengguna terbesar
5.WordPress terus dikembangkan dan diperbaharui oleh jutaan programmer di dunia
\WordPress sendiri ada 2 versi, yaitu:
A. WordPress.com
Ini adalah WordPress yang mana Anda bisa melakukan blogging dengan konten yang dihost gratis tetapi dengan banyak batasan. Anda bisa upgrade akun Anda jika mau “kelonggaran.”
WordPress.com merupakan layanan hosted. Jika diibaratkan tempat tinggal maka hosted itu seperti apartemen yang mana tanahnya bukan milik Anda. Anda hanya mempunyai sebuah unit di sebuah apartemen tersebut dan apartemennya milik orang lain.
B.WordPress.org
Ini adalah situs komunitas para pengguna software CMS dari WordPress. Di sini Anda bisa download software CMS terbaru dari WordPress yang bisa membantu Anda membuat website dengan membayar hosting dan domain sendiri.
WordPress.org merupakan layanan self hosted. Ibaratnya adalah rumah pribadi yang mana sepenuhnya milik Anda, baik rumah dan tanahnya.
Cara Install WordPress di XAMPP Localhost
Sebelum melakukan instalasi WordPress di localhost, ada beberapa tools yang harus Anda siapkan terlebih dahulu seperti aplikasi xampp dan file core WordPressnya. Berikut informasi selengkapnya untuk melakukan install WordPress di localhost.
Mempersiapkan localhost
Sebelum kita melangkah lebih jauh tentang cara install WordPress, kami akan menjelaskan kelebihan dan kekurangan jika melakukan instalasi WordPress melalui localhost.
Kenapa melakukan instalasi WordPress di localhost lebih dulu?
Ada beberapa alasan kenapa lebih baik kita melakukan install WordPress di localhost daripada langsung di hosting. Alasan pertama adalah Gratis. Anda tidak perlu mengeluarkan biaya sepeserpun untuk membuat website di localhost. Cukup install Web Server di localhost, Anda sudah bisa membuat website offline sendiri.
Alasan kedua adalah tanpa koneksi internet. Anda tidak membutuhkan koneksi internet untuk membuat website di localhost. Dengan aplikasi xampp atau sejenisnya, Anda bisa mengaktifkan web service seperti apache sehingga Anda bisa mengakses browser localhost secara mudah dan tanpa koneksi internet.
Kekurangan pembuatan website dengan localhost
Selain kelebihan, pembuatan website di localhost juga memiliki kekurangan. Yakni website Anda tidak bisa diakses oleh banyak orang, dan kedua adalah website Anda tidak secure karena tidak bisa diakses melalui link HTTPS.
Setelah memahami kelebihan dan kekurangan pembuatan pada localhost, selanjutnya kita bisa langsung memulai mempersiapkan komputer kita agar bisa digunakan. Anda perlu menyiapkan dua hal terlebih dahulu. Yaitu melakukan instalasi Xampp dan mengunduh aplikasi CMS WordPress. Berikut informasi selengkapnya :
Cara install XAMPP
Anda bisa mendownload xampp secara gratis melalui link berikut : download xampp . Setelah Anda download, silahkan lakukan instalasi terlebih dahulu
Setelah aktif, langkah selanjutnya Anda bisa mengaktifkan service apache dan mysql melalui fitur xampp control panel seperti gambar berikut :
Selain xampp, ada beberapa aplikasi yang bisa Anda gunakan untuk pembuatan website di komputer local seperti Laragon, WAMP, LAMP dan Winginx.
Download File WordPress
Anda bisa mendownload file WordPress melalui link berikut : download WordPress
Cara install WordPress di localhost
Setelah XAMPP terinstall, langkah selanjutnya Anda bisa mengaktifkan service database dan apache agar localhost bisa berjalan. Setelah itu Anda bisa ikuti panduan berikut :
1. Siapkan file WordPress terbaru yang dapat didownload langsung di WordPress.org.
2. Buka folder XAMPP di komputer Anda. Kemudian buka folder htdocs. Copy-kan file WordPress ke dalam folder ini. Lebih mudahnya, silahkan buka Windows Explorer, lalu ketikkan C:\xampp\htdocs pada bagian folder address seperti terlihat pada gambar di bawah ini.
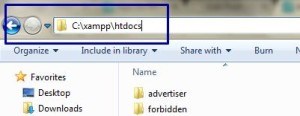
*) NB:
Folder htdocs merupakan folder yang dipakai untuk menaruh file-file yang bisa dibuka di browser. Jika kita menaruh selain di folder ini, maka browser tidak akan bisa membukanya.
3. Apabila file masih dalam bentuk compress, silahkan ekstrak terlebih dahulu. Default folder hasil ekstrak bernama ‘wordpress’. Anda bisa merubah nama WordPress menggunakan nama lain dan pada panduan ini kami contohkan dengan menggantinya dengan nama ‘blogku’. Bila diakses, hasilnya akan terlihat seperti gambar di bawah ini:
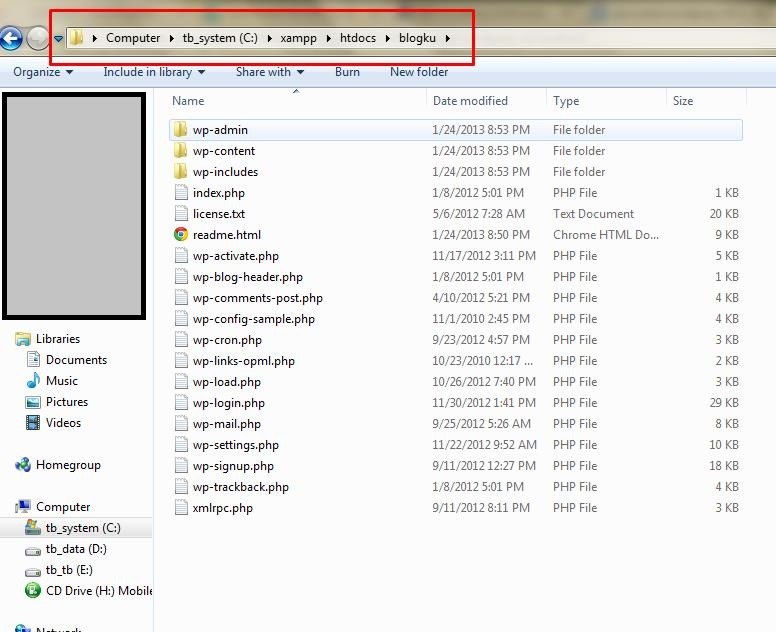
4. Membuat database di PhpMyAdmin
5. Sekarang bukalah browser Anda untuk membuka situs WordPress offline ini, nantinya kita bisa mengaksesnya dengan alamat http://localhost/namafolder. Jika milik Anda tetap memakai folder default, maka alamatnya menjadi http://localhost/wordpress. Pada contoh ini Kami merubahnya menjadi blogku. Selantjutnya silahkan Ketikkan di address bar alamat website dilocalhost ( http://localhost/blogku ). Lalu pilih bahasa dan klik ‘Continue’
6. Klik Let’s Go.
7. Isikan nama database, user name, dan password yang sudah Anda buat sebelumnya. Pada bagian Database Host isikan dengan localhost. Klik Submit.
8. Klik Run the Install.
9. Isikan data-data yang dibutuhkan untuk admin dan nama website. Setelah itu
10. klik install WordPress
11. Selamat! WordPress offline Anda sudah jadi. Silahkan Login.
12. Masukkan username dan password yang telah Anda buat pada langkah no.9 untuk login ke Dashboard.
Cara lain bisa langsung mengetikkan alamat di browser http://localhost/blogku/wp-admin
Cara Kelola WordPress
Berikut akan kami jelaskan beberapa poin untuk mengelola WordPress di localhost.
Cara login WordPress
Setelah berhasil install WordPress di localhost, kita akan belajar cara mengelolanya. Langkah pertama, silahkan akses ke link http://localhost/blogku/wp-admin.
Silahkan isi username dan passwordnya sesuai dengan user dan password yang Anda masukkan pada saat instalasi. Jika berhasil, Anda akan melihat tampilannya sebagai berikut:
Install Plugins
Install plugin di WordPress bisa anda lakukan melalui menu Plugins > Add new > lalu cari plugin yang Anda butuhkan di kolom pencarian. Setelah ketemu pluginnya, silahkan klik tombol ‘Install’ dan tunggu hingga selesai. Selanjutnya klik tombol ‘Activate’ untuk mengaktifkan pluginnya. Mudah bukan?
Install Theme
Ada setidaknya 3 cara install theme WordPress di localhost. Pertama, Anda bisa install secara manual dengan cara mengupload theme langsung di htdocs. Yang kedua, install langsung dari dashboard melalui menu Appearance > Themes > Add new. Dan yang terakhir adalah dari dashboard juga, namun prosesnya melalui upload file. Caranya, klik menu Appearance > Themes > Add new > Uploads.
Source :
rumahweb.com
centerklik.com
Baca juga :