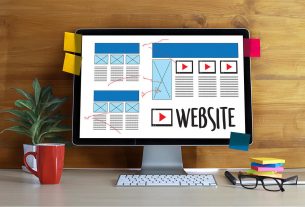WordPress adalah open source Content Management System (CMS) atau sebuah aplikasi sumber terbuka yang sangan populer digunakan sebagai mesin blog (blog engine), yang memungkinkan pengguna untuk membangun website dan blog yang dinamis. WordPress adalah sistem blogging yang paling populer di web dan memungkinkan pemutakhiran, penyesuaian dan pengelolaan situs web dari CMS dan komponen back-end-nya. WordPress dibangun dengan bahasa pemrograman PHP dan basis data (database) MySQL. PHP dan MySQL, keduanya merupakan perangkat lunak sumber terbuka (open source software).
Jika Anda punya rencana untuk membangun blog WordPress, Anda bisa mencoba melakukan install WordPress pada komputer lokal dan mengembangkannya dari sana terlebih dahulu. WordPress yang Anda install pada localhost tidak akan bisa diakses melalui jaringan internet. Cara ini bisa menjadi pilihan yang lebih baik untuk membangun serta menguji suatu website. Dalam tutorial kali ini kami akan membahas cara install WordPress menggunakan WAMPServer di localhost komputer Windows Anda.
Apa itu WampServer?
WAMPServer adalah software virtualisasi populer yang bisa membuat simulasi lingkungan kerja untuk aplikasi berbasis web dengan Apache2, PHP dan database MySQL.
WordPress bukanlah aplikasi yang berjalan sendiri pada sebuah operating system seperti Windows dan membutuhkan software server agar WordPress dapat berjalan normal.. WampServer menyediakan lingkungan server yang diperlukan agar Anda dapat menginstal dan menjalankan WordPress di komputer lokal Anda tanpa harus terhubung dengan jaringan internet.
Selain WAMPServer, ada banyak pilihan alternatif lain yang dapat Anda gunakan seperti XAMPP, EasyPHP, AMPPS, BitNami, MAMP (Mac OS), dan LAMP (Linux). Untuk perbandingan masing-masing software tersebut, kamu bisa lihat di Wikipedia.
Cara Install WordPress Menggunakan WAMPServer di Windows
WAMP sendiri merupakan singkatan dari Windows, Apache, MySQL dan PHP. Sebelum memulai langkah cara memasang WordPress di localhost menggunakan WAMPServer, Anda memerlukan dua file berikut ini :
- WAMP yang bisa Anda unduh pada situs resminya website Wampserver. Sebelum mulai mengunduh, pastikan Anda memilih versi sesuai dengan OS yang Anda gunakan (32bit atau 64bit). Untuk mengetahuinya, cukup klik kanan pada My Computer/My PC » Properties. Di sini Anda bisa melihat spesifikasi detail Komputer yang Anda gunakan.
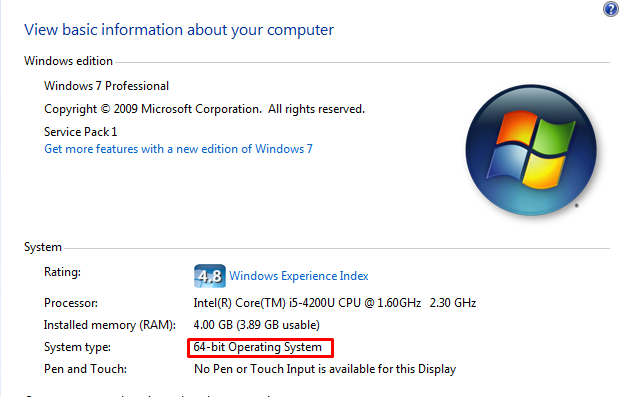
- File WordPress yang bisa Anda unduh pada situs wordpress.org dan pilih yang .zip.
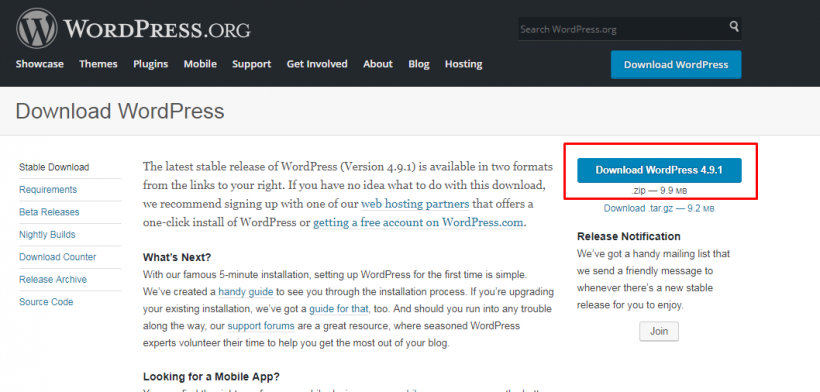
Sebelum Anda memasang WAMPServer, pastikan juga Anda sudah mempunyai Microsoft Visual C++ Libraries yang up-to-date. Hal ini diperlukan agar PHP dan Apache dapat digunakan pada Windows.
- Microsoft Visual C++ 2008 SP1 Redistributable Package (x86)
- Microsoft Visual C++ 2008 SP1 Redistributable Package (x64)
- Microsoft Visual C++ 2010 SP1 Redistributable Package (x86)
- Microsoft Visual C++ 2010 SP1 Redistributable Package (x64)
- Visual C++ Redistributable for Visual Studio 2012 Update 4 (x86 & x64)
- Visual C++ Redistributable Packages for Visual Studio 2013 (x86 & x64)
- Microsoft Visual C++ 2015 Redistributable Update 3 (x86 & x64)
Memasang WAMPServer
Dalam tutorial kali ini, kami akan melakukan pemasangan WAMPServer dari awal pemasangan sampai . Setelah proses unduhan WAMPServer selesai, silakan lakukan instalasi. Ikuti petunjuk yang tersedia, kemudian pastikan Anda memperhatikan semua informasi yang ada. Jadi Anda tidak perlu khawatir dan bisa menekan tombol Next terus-menerus.
Hanya satu hal yang harus Anda perhatikan. Ketika Anda diminta untuk menentukan lokasi pemasangan, ada baiknya Anda menggunakan lokasi default yang biasanya berada pada direktori C:\wamp64\. Pada akhir pemasangan WAMPserver juga akan menanyakan browser dan text-editor default yang mana yang akan Anda gunakan. Jika Anda tidak ingin menginstalnya pada browser default (Internet Explorer) dan Notepad, Anda dapat memilih browser yang Anda inginkan seperti Google Chrome atau sesuai dengan program yang kamu inginkan.
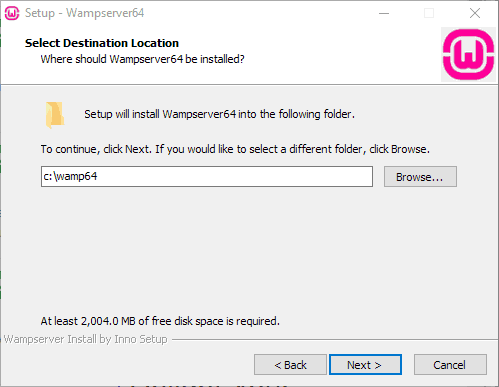
Jika Anda ingin mengubahnya, ada beberapa ketentuan yang harus Anda perhatikan sebelum mengubah folder tujuan instalasi.
- Usahakan untuk memasang WAMPServer pada root drive seperti C:\wamp64\ atau D:\wamp64\.
- Jangan menggunakan folder yang memiliki nama dengan spasi seperti C:\Program Files atau C:\Program Files (x86).
Pastikan WAMPServer Berjalan Dengan Baik
Jika WAMPServer sudah terpasang, kini saatnya untuk memeriksa apakah WAMPServer dapat berjalan dengan sempurna di Komputer Anda.
Bila WAMPServer tidak bisa dijalankan dan keluar pesan error yang muncul, kemungkinan Anda tidak memiliki paket Visual Code yang sudah kami sebutkan diatas. Coba pasang paket yang kurang terlebih dahulu.
Setelah selesai Anda pasang paket Visual Code, Anda juga harus menginstal ulang WAMPServer terlebih dahulu sebelum bisa Anda gunakan. Jika komputer kamu menggunakan firewall, sebaiknya jangan lupa untuk memasukkan WAMPServer ke dalam whitelist.
Jika WAMPServer berhasil dijalankan, maka akan ada ikon berbentuk huruf ‘W’ yang merupakan logo WAMPServer yang terletak pada system tray.
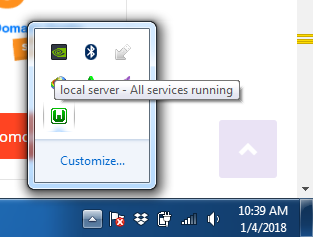
Saat Anda melihat logo WAMPServer di system tray, Anda bisa melihat status program tersebut dengan melihat warnanya.
- Merah – Server sedang tidak aktif atau offline. Anda perlu mengaktifkannya atau menanyakan di forum resmi WAMP Server untuk solusi lebih lanjut.
- Oranye – Server hanya berjalan sebagian, entah itu Apache atau MySQL saja. Untuk mengatasi hal ini coba lihat pada bagian troubleshooting.
- Hijau – Server sedang berjalan dan siap Anda gunakan.
Untuk mencoba mengaksesnya, coba ketik ‘localhost’ (tanpa tanda kutip) pada browser. Bila berhasil, maka Anda akan melihat tampilan seperti ini.
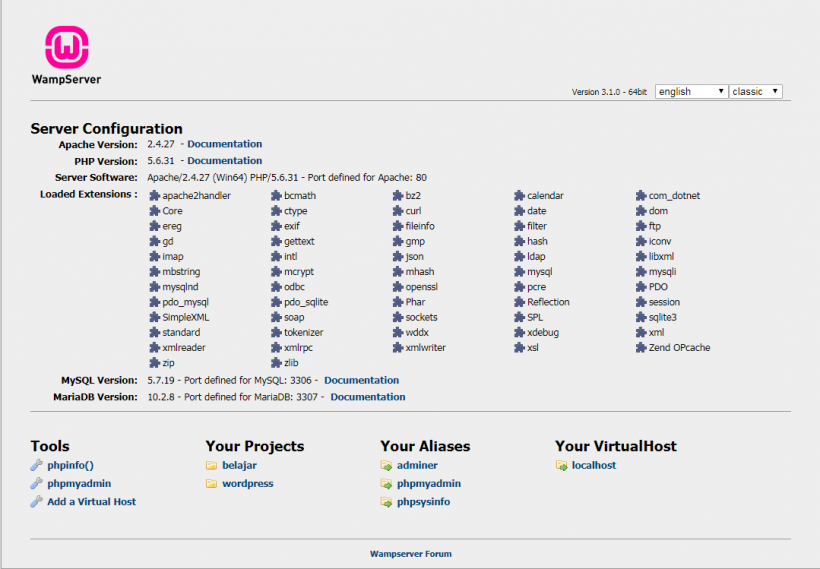
Selain menggunakan cara diatas, Anda juga bisa masuk dan mengaksesnya dengan mengetik alamat IP 127.0.0.1 pada browser Anda.
Mengatur Database MySQL Untuk WordPress
Untuk bisa memasang WordPress di localhost, kita perlu sebuah database. Dengan menggunakan WAMPServer, kita dapat membuatnya menggunakan phpMyAdmin.
Jika Anda masih berada pada localhost, klik tautan phpMyAdmin yang berada pada bagian bawah. Anda juga bisa masuk melalui ikon WAMPServer yang ada pada system tray. Cukup Klik ikon WAMPServer dan pilih phpMyAdmin.
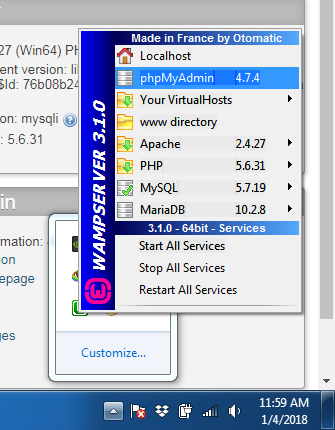
Browser kemudian akan terbuka dan menampilkan halaman untuk URL /localhost/phpmyadmin/. Selanjutnya Anda akan masuk ke halaman login phpMyAdmin. Untuk bisa login, gunakan username root dan untuk passwordnya kosongkan saja. Jika keluar pesan kesalahan, pastikan Anda menonaktifkan Skype dan restart browser terlebih dahulu.
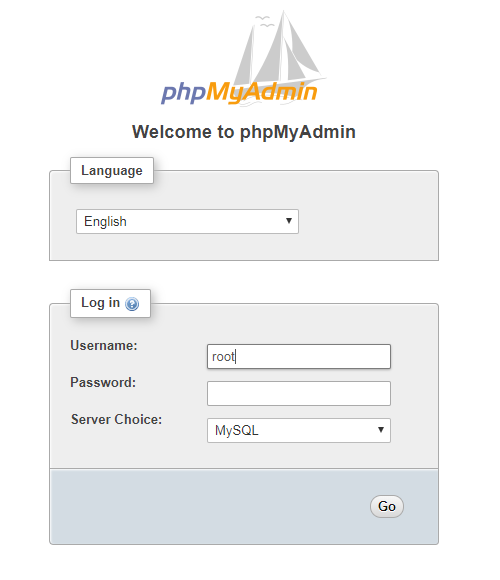
Setelah masuk, pilih tab Databases yang berada pada bagian kiri atas area phpMyAdmin untuk mulai membuat database baru. Masukan nama database yang Anda inginkan dan klik tombol Create. Pada contoh disini kami menggunakan wordpresstes_db sebagai nama database.
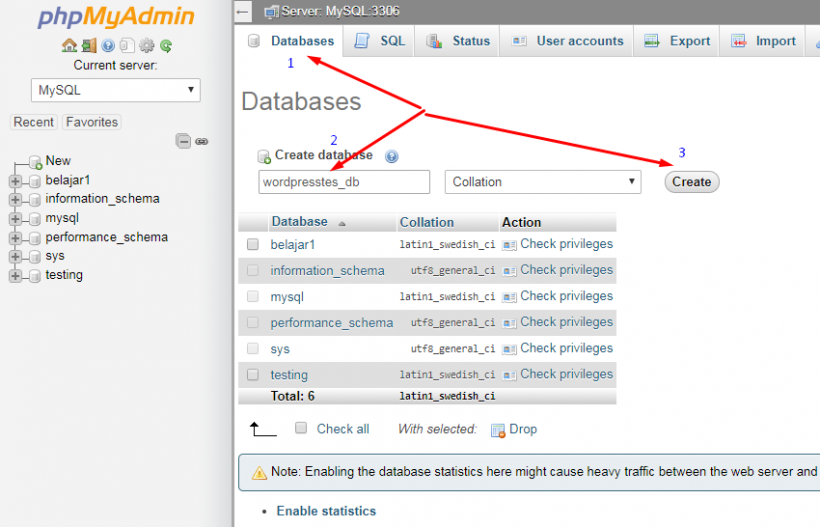
Memasang WordPress di Windows Menggunakan WAMPServer
Jika Anda tadi sudah mendownload file dari wordpress.org, filenya nanti memiliki ekstensi ZIP dan Anda harus mengekstraknya terlebih dahulu sebelum menggunakannya.
Setelah file berhasil Anda ekstrak, Anda akan mendapatkan file yang diperlukan dalam folder bernama wordpress. Jika Anda ingin mencoba membuat banyak situs wordpress, mungkin ada baiknya kalau Anda mengubah namanya.
Setelah membuat database, Sekarang letakan folder wordpress yang sudah Anda ekstrak tersebut pada C:\wamp\www atau C:\wamp64\www.
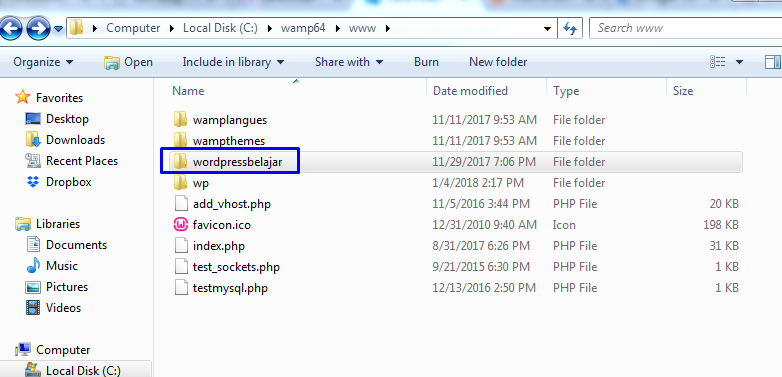
Seharusnya website sudah dapat diakses. Silakan buka browser yang sudah Anda tentukan sebelumnya dan akses link localhost/wordpressbelajar/ atau localhost/namafolder jika Anda mengubah nama folder wordpress yang Anda ekstrak tadi. Disini Anda akan melihat layar instalasi WordPress. Pertama pilih bahasa yang akan Anda gunakan dan lanjutkan ke langkah selanjutnya.
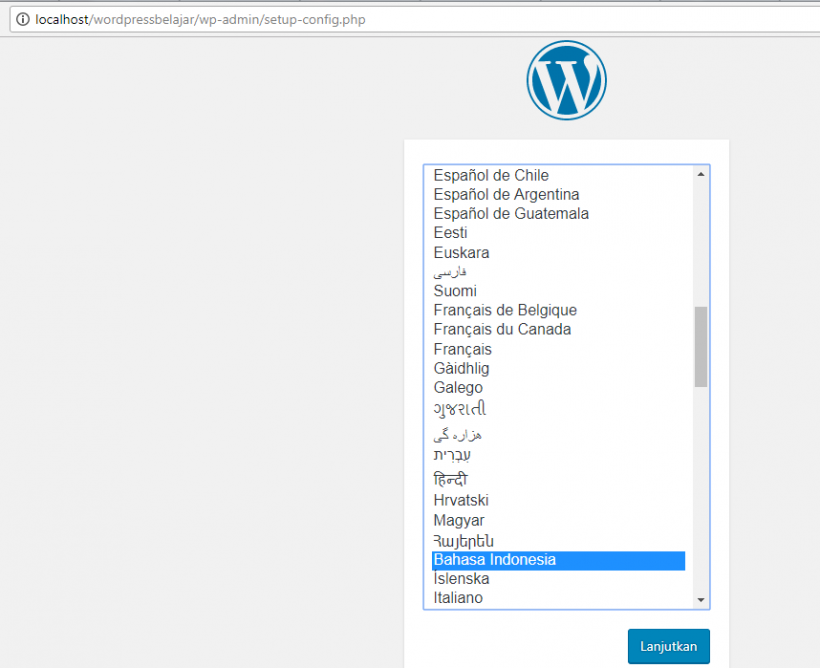
Sebagai informasi, WordPress sendiri mempunyai dukungan lebih dari 100+ bahasa. Untuk Anda yang lebih nyaman menggunakan bahasa lokal, pilih Bahasa Indonesia dan klik tombol Lanjutkan.
Berikutnya akan ada pemberitahuan bahwa Anda harus menyiapkan beberapa langkah tertentu sebelum memulai proses instalasi.
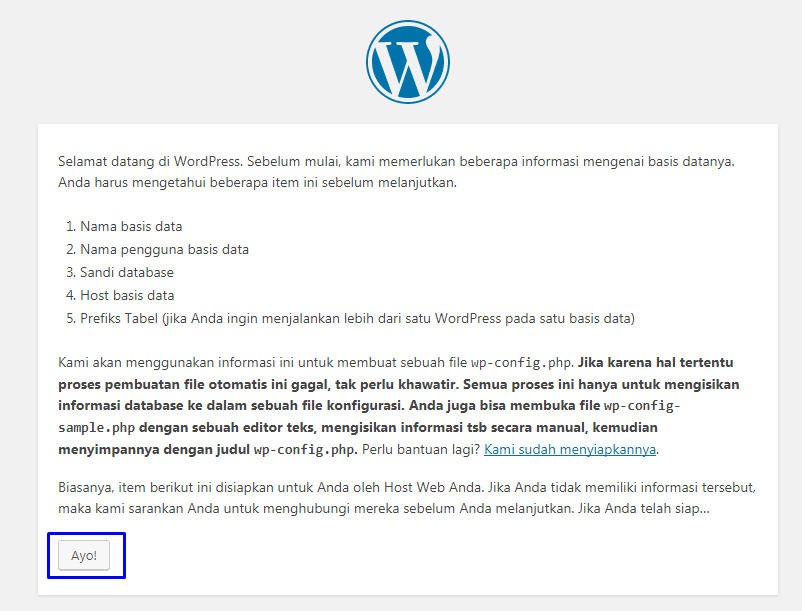
Selanjutnya, Anda akan diminta untuk mengisi beberapa formulir untuk mengisi detail database.
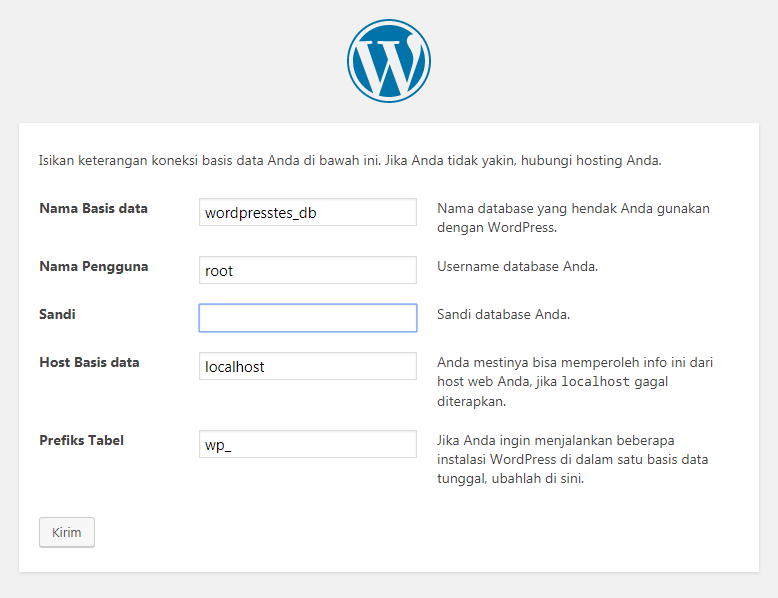
- Database name: Masukkan nama database yang sebelumnya sudah Anda buat. Pada contoh ini adalah wordpresstes_db.
- Username: Gunakan username MySQL default dari Wampserver yaitu root.
- Password: Silakan kosongkan, secara default Wampserver tidak memiliki password.
- Database host: Isi dengan localhost.
- Table prefix: Anda tidak perlu mengubahnya atau dapat Anda tentukan sesuai yang diinginkan. Disarankan menggunakan wp_.
Klik tombol Kirim dan konfirmasi untuk memulai proses instalasi WordPress. Akan tampil halaman untuk memasukkan beberapa informasi mengenai situs WordPress Anda. Anda hanya perlu untuk mengisi data-data situs WordPress yang akan Anda buat seperti Judul Situs, Nama Pengguna, Sandi, dan alamat email.
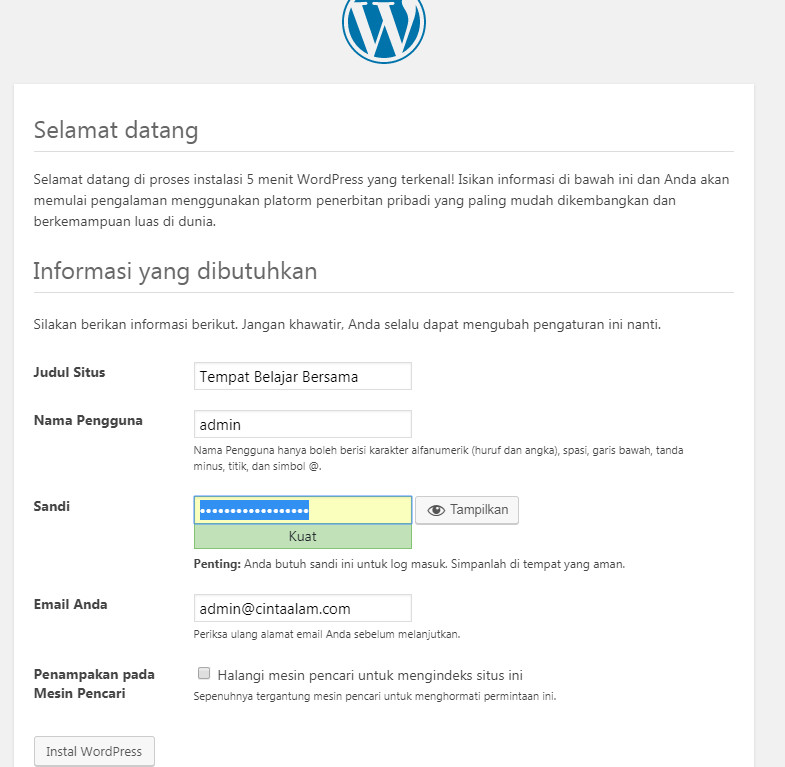
- Site Title: Judul website WordPress Anda.
- Username: Username untuk admin area website WordPress Anda.
- Password: Password untuk user admin dari website WordPress Anda.
- Your Email: Alamat email aktif pengguna dari administrator website WordPress.
Setelah semuanya selesai Anda isi, klik tombol Instal WordPress dan proses instalasi akan dimulai. Jika sudah selesai, silakan login ke dashboard admin WordPress dengan mengakses /localhost/wordpressbelajar/wp-admin/ kemudian login menggunakan username serta password administrator yang sebelumnya telah Anda buat. Jika dashboard admin WordPress dapat diakses dengan baik, berarti instalasi WordPress Anda berhasil dan siap untuk digunakan.
Troubleshooting WAMPServer
Jika saat pemasangan mengalami masalah dengan WAMPServer, kemungkinan ada beberapa faktor yang bisa Anda coba. Secara umum, ada beberapa hal yang mungkin bisa menyebabkan WAMPServer tidak bisa berjalan, antara lain:
- Bentrok dengan SKYPE – Jika Anda menginstal dan menjalankan Skype, WAMPServer mungkin tidak dapat bekerja dengan baik karena ada konflik dengan Skype. Konflik ini disebabkan oleh Apache dan Skype menggunakan port yang sama 80. Untuk mengatasi ini buka Skype dan masuk ke Tools » Options. Klik Advanced dan kemudian Connections. Hapus tanda centang pada kotak yang mengatakan “Use port 80 and 443 as alternatives for incoming connections”. Simpan dan restart Skype. Jika Anda menggunakan Windows 8 ke atas, Anda mungkin perlu mengunduh dan menginstal ulang SKYPE karena konfigurasi tadi tidak bisa Anda temukan pada aplikasi SKYPE bawaan Windows.
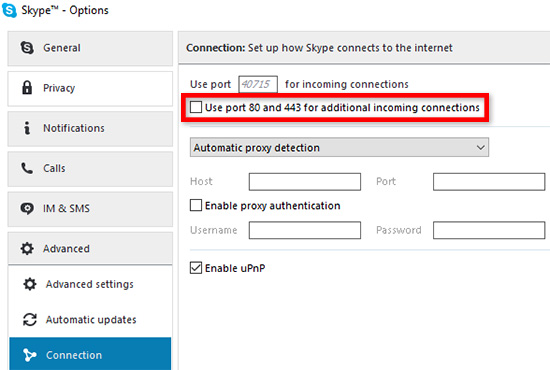
- Bentrok dengan software sejenis – WAMPServer tidak akan bisa berjalan bersamaan dengan software lain yang sejenis seperti EasyPHP atau XAMPP. Jadi pastikan Anda menghapus software tersebut terlebih dahulu.
- Sistem Proteksi – Pastikan AntiVirus, Anti Malware, ataupun Firewall yang kamu gunakan tidak memblok akses ke tempat penting seperti :
- Windows\System32\drivers\etc\hosts
- wamp\Wampmanager.exe
- wamp\bin\apache\apache2.2.x\bin\httpd.exe
- wamp\bin\mysql\mysql5.x.y\bin\mysql.exe
- wamp\bin\mysql\mysql5.x.y\bin\mysqlcheck.exe
- wamp\bin\mysql\mysql5.x.y\bin\mysqld.exe
- wamp\bin\php\php5.3.x\php.exe
Untuk mengetahui masalah dan penyelesaian langkah-langkah lainnya, Anda bisa membaca tips troubleshooting dari forum WAMPServer.
Konfigurasi Tambahan
Jika suatu saat Anda ingin mengganti nama folder instalasi WordPress yang sudah Anda Install dengan nama lainnya. Hal ini bisa saja Anda lakukan tapi Anda akan kehilangan akses terhadap data yang ada pada nama folder sebelumnya.
Untuk mencegah agar Anda tidak kehilangan akses tersebut, Anda perlu ‘memberitahu’ WordPress bahwa Anda menginginkan nama lain. Untuk mengatasi itu masuk ke dalam dashboard WordPress dan pilih menu Pengaturan » Umum. Pada kotak isian Alamat WordPress (URL) isi dengan nama folder Anda yang lama, dan pada Alamat Situs (URL) masukan nama folder baru.

Kesimpulan
Setelah mengikuti tutorial cara install WordPress menggunakan WAMPServer di Windows, Anda dapat segera melanjutkan ke tahap pengembangan tampilan seperti pengaturan template dan plugin.
Mempunyai instalasi WordPress yang bisa Anda akses secara offline dapat dengan mudah Anda dapatkan dengan bantuan WAMPServer. Sekarang, Anda tidak perlu lagi khawatir bila ingin bereksperimen dengan file WordPress yang Anda punya.
Sumur : theme.id
Baca juga :