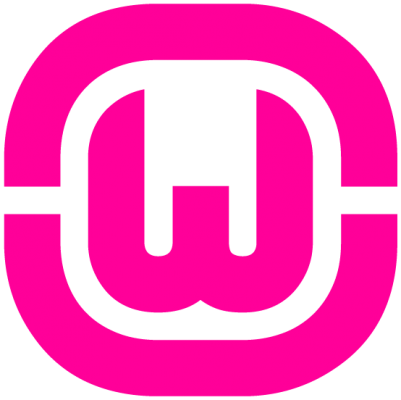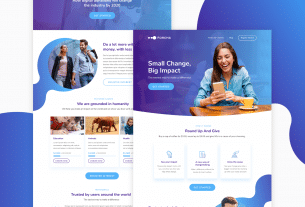Apache, PHP, dan MySQL hanya bisa berjalan pada sistem operasi Linux dan tidak tersedia secara native untuk platform Windows. Jadi bagi Anda yang ingin menjalankan web server Apache, PHP, dan MySQL di Windows, Anda perlu menggunakan WAMP Server.
Apa itu WAMP Server?
WAMP adalah singkatan dari Windows, Apache, MySQL, dan PHP. WAMP digunakan untuk menjalankan web server pada sistem operasi Windows. WAMP menjadi salah satu software paling populer di kalangan developer, karena sering digunakan untuk menginstall WordPress di komputer pribadi.
Fungsi WAMP adalah sebagai virtual/local server yang dijalankan di komputer Anda. Software ini digunakan untuk melakukan testing semua fitur WordPress tanpa perlu khawatir adanya risiko atau masalah di website yang online. Ini mungkin terjadi karena “website” sama sekali tidak terkoneksi dengan internet dan hanya terinstall di komputer Anda.
Adanya WAMP akan mempermudah pekerjaan back-end dan front-end developer. Karena mereka dapat mendesain dan mengembangkan website tanpa khawatir mengubah kode yang ada di dalam website. Dengan kata lain, Anda juga bisa menggunakan WAMP Server untuk mengeksplorasi situs dan inti konten.
Cara Download WAMP Server
Untuk mengunduh WAMP web server buka situs resmi WAMP dan download sesuai dengan versi Windows Anda.
Setelah Anda mengakses situs resmi WAMP, Anda akan diarahkan pada halaman seperti di bawah ini. Download file yang sesuai dengan Operating System Anda. Pada panduan ini kami menggunakan Operating System x64.
Selanjutnya, akan muncul popup dan klik pada download directly seperti pada gambar di bawah ini.
Kemudian, tunggu hingga proses download selesai. File tersebut memiliki size 517MB. Pastikan memiliki koneksi internet yang stabil agar tidak terjadi error saat proses download berjalan.
Cara Install WAMP Server
Setelah proses download selesai, cari file setup WAMP Server di folder download Anda. Lalu, ikuti langkah-langkah instalasi di bawah ini.
1. Pilih Bahasa
Pertama, buka setup instalasi WAMP Server lalu pilih bahasa yang akan Anda gunakan selama instalasi. Pada tutorial ini menggunakan bahasa English. Klik OK untuk melanjutkan instalasi.
2. Read License Agreement
Selanjutnya, Anda akan diberikan perintah untuk membaca License Agreement dari WAMP Server. Pilih I accept the agreement untuk menerima license Agreement. Klik Next untuk melanjutkan.
3. Tentukan Lokasi Instalasi
Kemudian, pilih lokasi untuk install WAMP Server pada komputer Anda. Pada tutorial ini kami menginstall di lokasi C:\wamp64. Setelah menentukan lokasi instalasi, klik Next untuk melanjutkan.
4. Pilih Komponen Tambahan
Setelah itu, pilih komponen tambahan instalasi. Fungsi komponen ini adalah untuk memperlancar penggunaan WAMP Server dan mendukung file dengan kapasitas besar. Sesuaikan komponen tambahan yang dipilih seperti pada gambar di bawah ini. Jika sudah, klik Next untuk melanjutkan instalasi.
5. Tentukan Nama Aplikasi
Sebenarnya Anda bebas mengganti nama aplikasi yang akan ditampilkan pada Start Menu. Akan tetapi, demi kemudahan saat mencari aplikasi ini, sebaiknya gunakan nama Wampserver64 saja.
6. Mulai Proses Instalasi
Setelah memberikan komponen tambahan, Anda bisa memulai proses instalasi WAMP server. Klik Install untuk melanjutkan proses.
7. Pilih Browser
Saat proses instalasi akan selesai, Anda akan diberikan pilihan untuk memilih browser yang akan digunakan untuk menjalankan tampilan default dari WAMP server. Klik Yes untuk memilih browser.
Selanjutnya, pilih Chrome app dan klik Open untuk melanjutkan proses instalasi.
8. Pilih Text Editor
Kemudian, pilih aplikasi Text Editor yang akan digunakan untuk edit file host pada WAMP Server. Klik Yes Untuk melanjutkan.
Pada panduan ini kami menggunakan text editor Sublime Text. Anda bisa menggunakan text editor seperti Notepad atau text editor yang biasa Anda gunakan. Klik Open untuk melanjutkan instalasi.
Tunggu instalasi hingga selesai dan klik Finish.
9. Cek Instalasi WAMP Server
Setelah instalasi berhasil, buka WAMP Server dan tunggu hingga berjalan di komputer Anda. Lalu, pilih show hidden icons yang ada pada pojok kanan taskbar Anda dan klik kiri icon WAMP Server. Saat Anda membukanya, Anda akan menemukan shortcut untuk memeriksa dan menggunakan Apache, MySQL, PHPMyAdmin, MariaDB.
Untuk memastikan apakah web server Apache Anda aktif dan berjalan di Windows, klik menu localhost.
Kemudian, Anda akan diarahkan pada halaman default seperti pada gambar di bawah ini. Pada halaman default, Anda dapat menambahkan Virtual Host, membuka phpMyAdmin, dan cek informasi php.
WAMP vs XAMPP
Kalau Anda sudah mengenal WAMP, besar kemungkinan Anda juga pernah dengar XAMPP. Lalu, apa perbedaan keduanya?
XAMPP dan WAMP memiliki perbedaan cukup signifikan. Hal yang paling kelihatan adalah WAMP hanya dapat digunakan pada sistem operasi Windows. Di sisi lain, XAMPP tersedia di berbagai sistem operasi seperti Linux, Mac OS, dan Windows.
Di sini, kami akan menjelaskan beberapa perbedaan lain antara XAMPP dan WAMP.
| XAMPP | WAMP |
| Memiliki lebih banyak ekstensi dibandingkan dengan WAMP. | Memiliki jumlah ekstensi yang lebih sedikit dan kurang lengkap. |
| Dilengkapi dengan Perl, Apache, MySQL, dan PHP. | Dilengkapi dengan MySQL, PHP, dan Apache, tetapi tidak memiliki Perl. |
| XAMPP dikenal dengan interface yang clean dan sederhana, dan ideal untuk pemula. | Interface yang sederhana. Tidak cocok untuk pemula karena sulit untuk dipahami. Namun, lebih disenangi oleh developer karena memiliki tampilan yang sederhana dan melekat. |
| XAMPP didukung oleh beberapa sistem operasi Mac OS, Linux, dan Windows. | WAMP hanya didukung oleh sistem operasi Windows. |
Kesimpulan
WAMP adalah salah satu virtual server yang bisa Anda gunakan untuk proses percobaan pembuatan website. WAMP termasuk aplikasi yang populer dan banyak digunakan.
Bacaan :
niagahoster.co.id
theme.id
See :