Langkah – Langkah Instalasi Debian di VirtualBox:
Pertama siapkan VirtualBox dan ISO Debian Linux, anda bisa menggunakan Debian versi berapapun karna cara instalasinya tidak akan jauh berbeda. Bagi yang belum menginstall VirtualBox silahkan kunjungi situs resminya di Download VirtualBox lalu pilih Windows Host. Berikut ini langkah-langkah instalasinya:
Buka VirtualBox, lalu klik New biasanya terletak pada kiri atas atau bagian kanan. Kemudian isi nama mesin virtual yang akan anda buat, ketik saja “Debian Linux” kemudian isikan tipe OS yang akan diinstal yaitu Linux. Isi versi OS yang akan diinstal dan kemudian klik Next untuk instalasi lebih lanjut, lebih lengkapnya terlihat pada gambar dibawah ini.

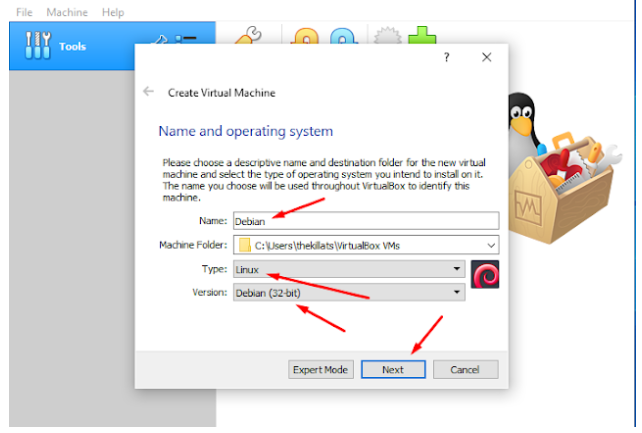
Selanjutnya buat size RAM yang akan digunakan, VirtualBox sendiri menyarankan untuk menggunakan size RAM sebesar 1024 MB. Setelah itu klik Next.
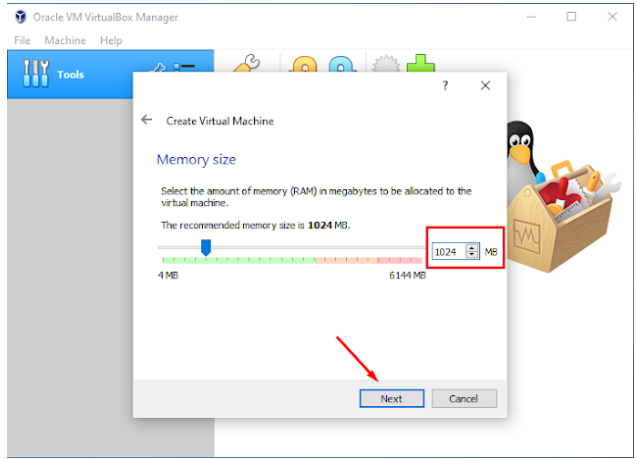
Selanjutnya akan muncul jendela baru untuk membuat virtual harddisk untuk debian, disini pilih “Create a virtual hard disk now” lalu klik Create
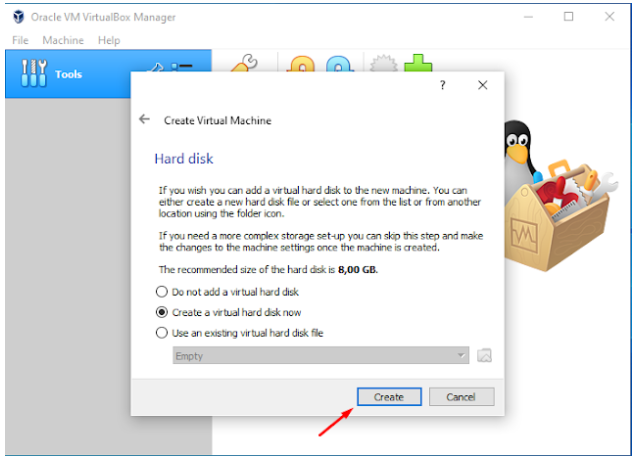
Selanjutnya pilih VDI (VirtualBox Disk Image), kemudian klik Next
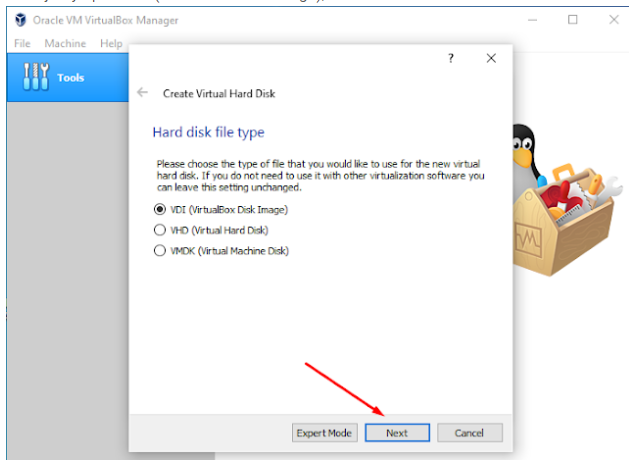
Selanjutnya pilih Pilih Dynamically allocated, dan klik Next

Berikutnya akan muncul pengaturan Size hard disk untuk ukuran penyimpanan Debian, jika anda membutuhkan ukuran hard disk yang lebih besar silahkan tarik ke ujung kanan sesuai size yang anda mau. Jika tidak klik Create saja sesuai pengaturan default
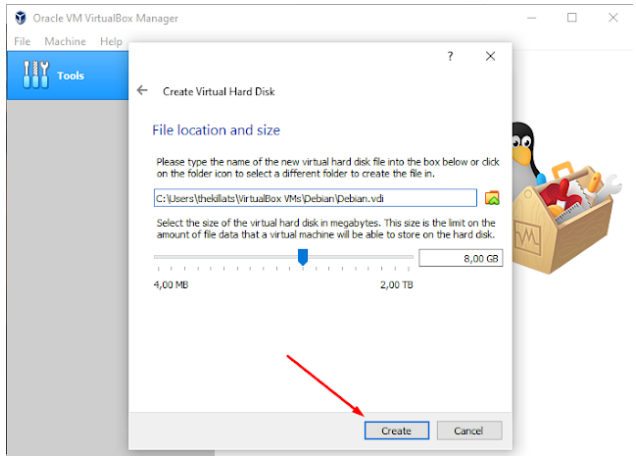
Berikutnya klik Settings untuk memasukan ISO Debian ke dalam cd/dvd Virtualbox, setelah klik Settings pergi ke Storage > Empty > Choose..a disk file lalu cari dimana anda menyimpan ISO Debian / Disk Image Debian

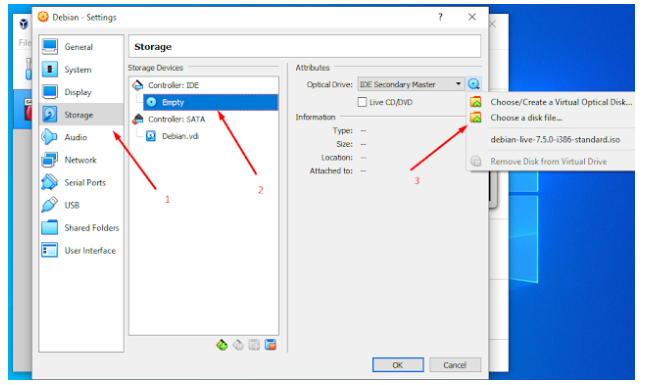
Pastikan sebelum klik OK, kita perlu mengatur Network ke NAT pada Adapter 1. Jika sudah klik OK.

Selanjutnya klik Start yang ada di pojok kanan untuk memulai instalasi Debian

Setelah anda klik Start / Mulai yang akan muncul adalah pilihan Instalasi Debian, klik Install
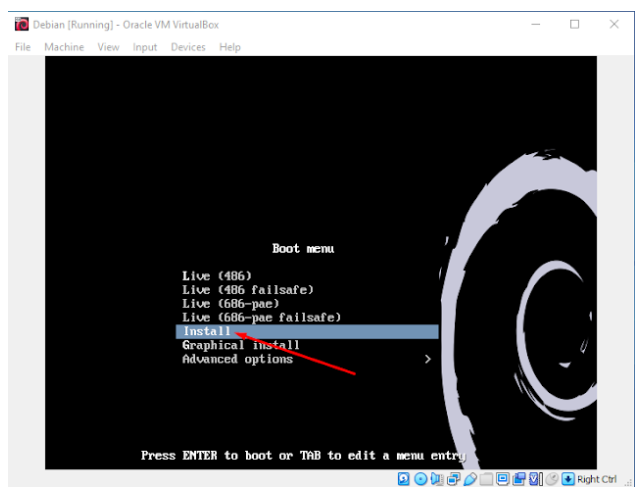
Selanjutnya akan muncul tampilan pemilihan Bahasa Instalasi Debian, disarankan menggunakan Bahasa Inggris pilih “English“
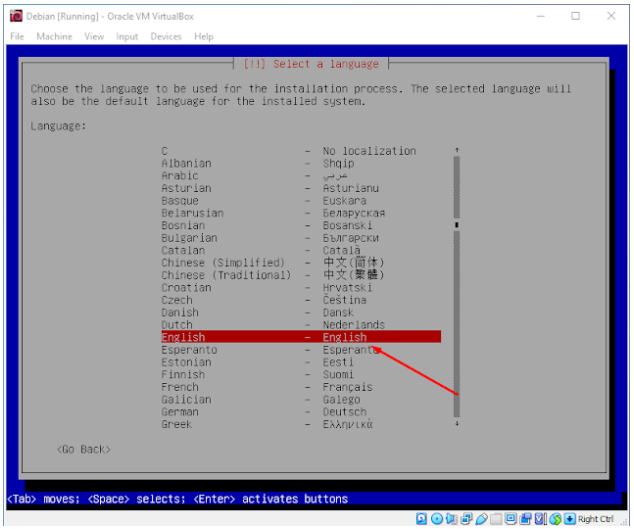
Silahkan anda pilih lokasi Indonesia, caranya pilih Other Lalu Tekan ENTER > Asia > Indonesia

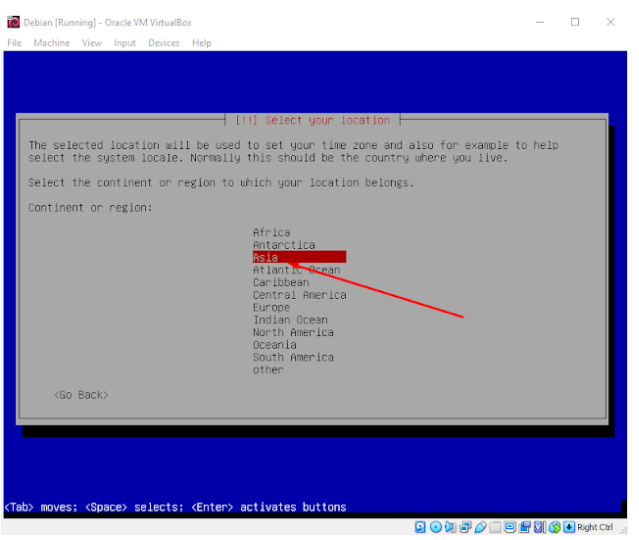
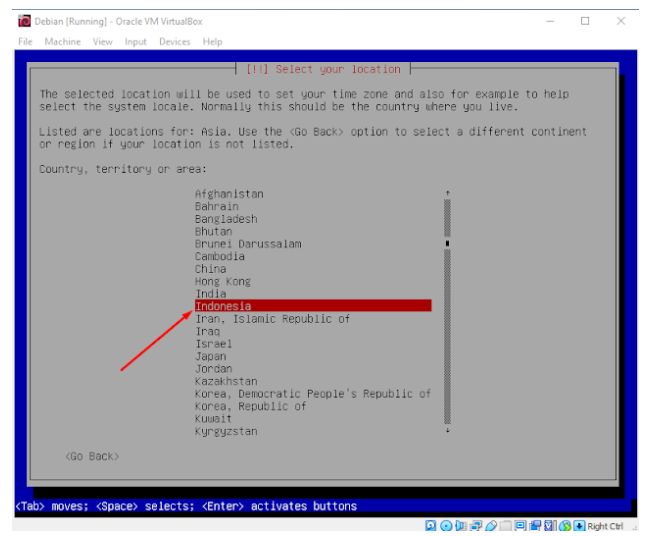
Selanjutnya pilih United States – en_US.UTF-8, berikutnya silahkan anda pilih bahasa yang digunakan untuk keyboard pilih “American English” ,lalu tekan ENTER
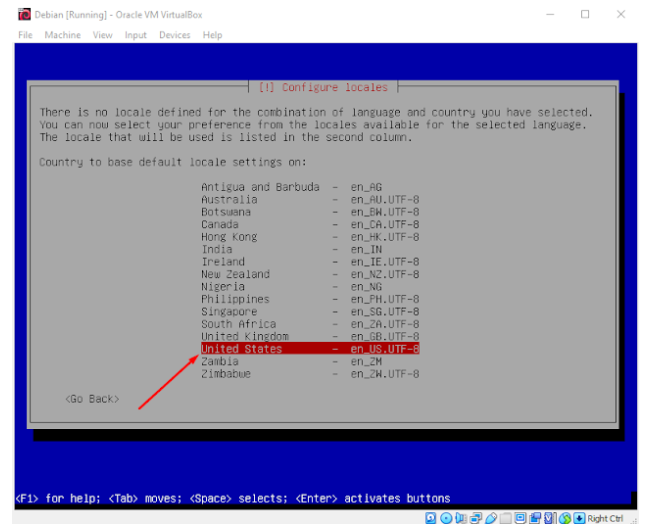
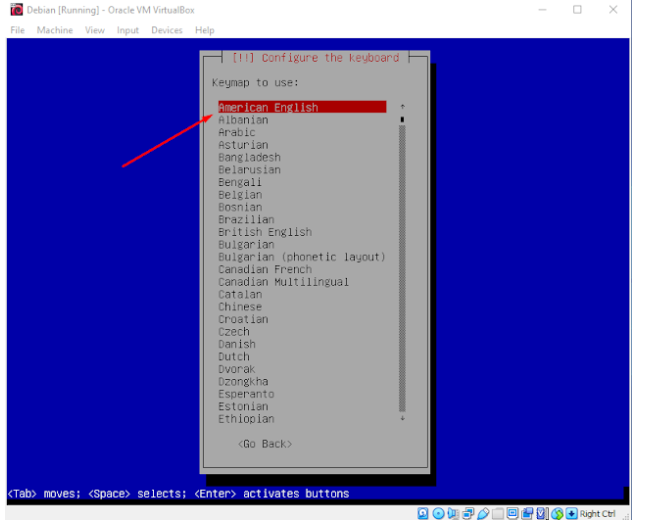
Masukkan Nama Hostname, biarkan default saja , yaitu debian. Kemudian pilih Continue.
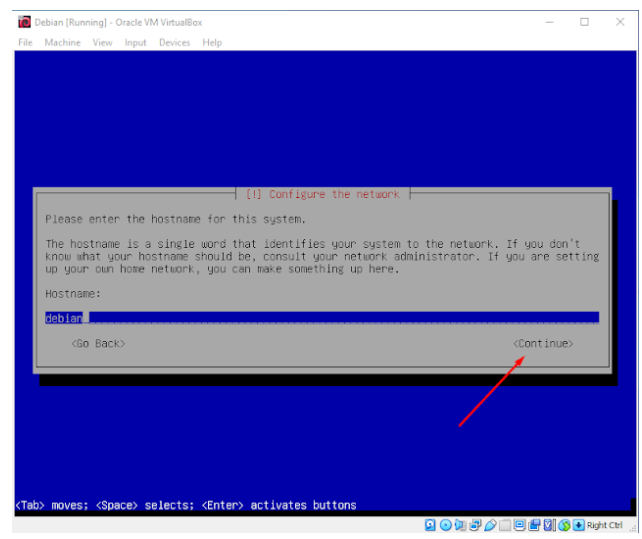
Silahkan isi nama domain jika anda ingin mengaturnya contoh www.mangladatech.com, jika tidak kosongkan saja. Disini saya akan mengosongkan domain. Tekan Enter untuk Continue
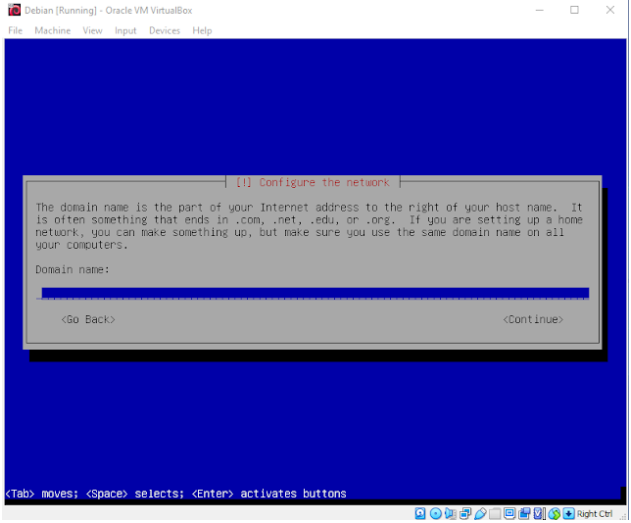
Selanjutnya anda akan diminta memasukan kata sandi.
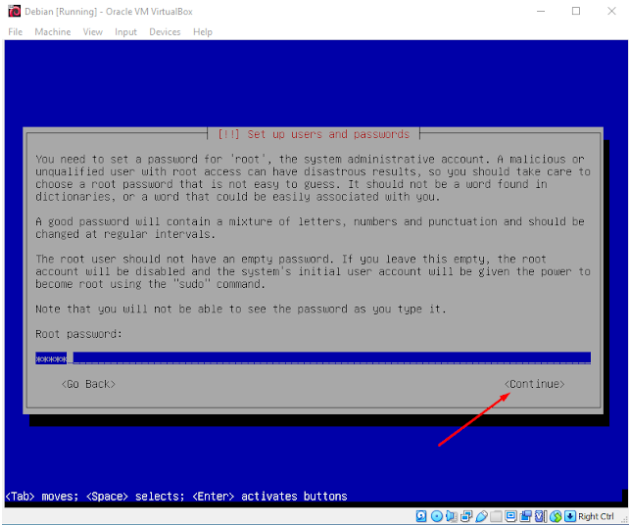
Silahkan masukan kata sandi atau password dua kali untuk verifikasi. Kemudian tekan Enter untuk Continue. Jangan lupa kata sandi karna digunakan untuk login Debian
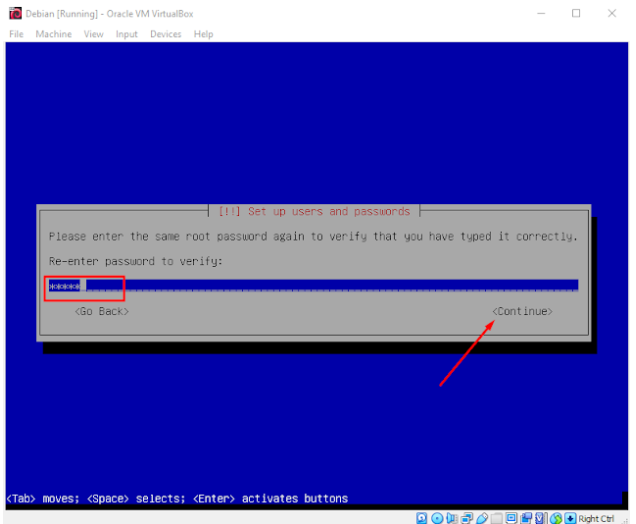
Selanjutnya masukan nama lengkap anda lalu tekan Continue
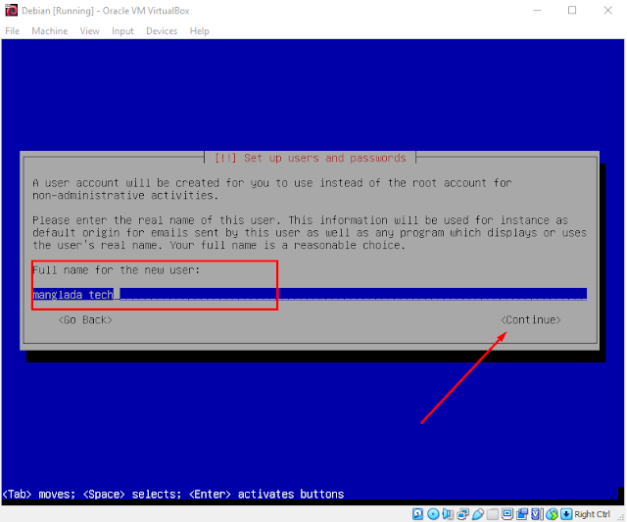
Selanjutnya masukan username dan password untuk digunakan login saat Debian selesai diinstal, jangan sampai lupa usernamenya.
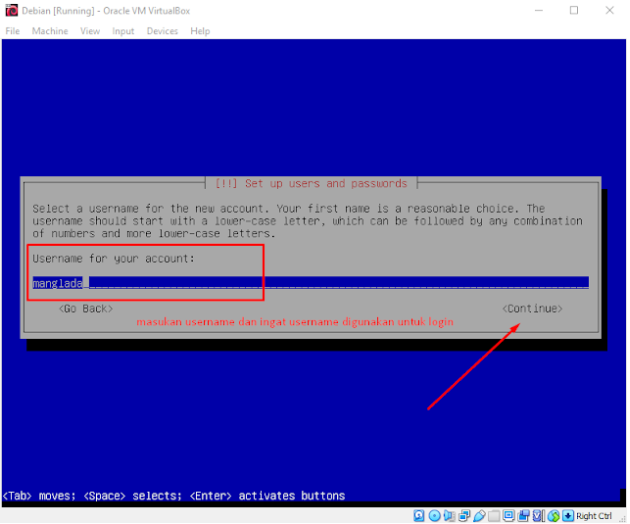
Masukan password baru untuk user anda.
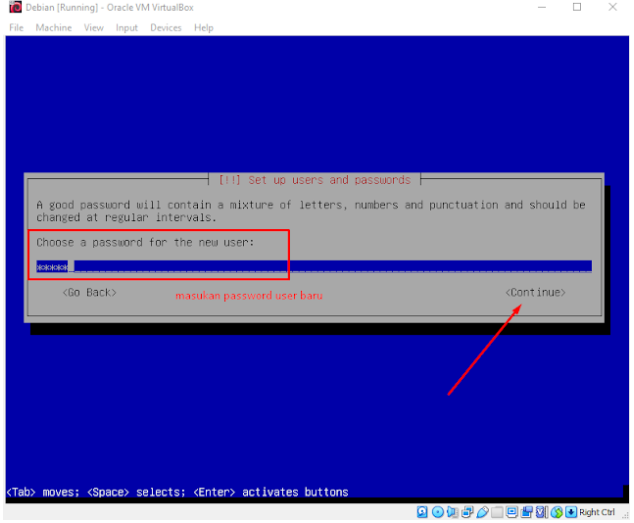
Selanjutnya masukan password yang sama dengan yang sebelumnya untuk verify.
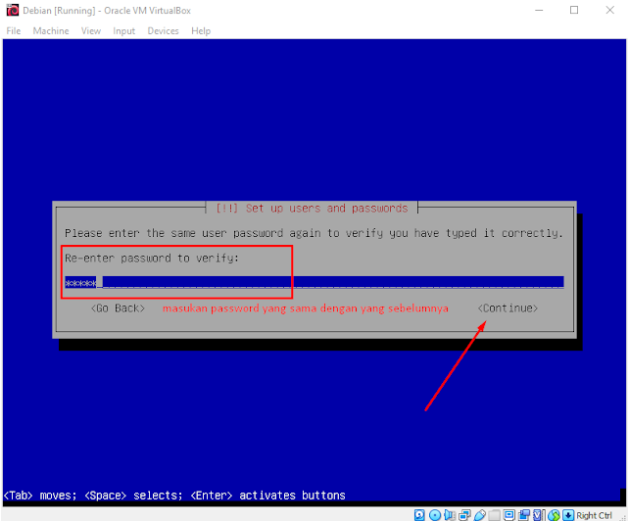
Berikutnya akan muncul time zone, atau zona waktu klik Enter saja.

Berikutnya pilih Gided – use entire disk, tekan Enter untuk melanjutkan
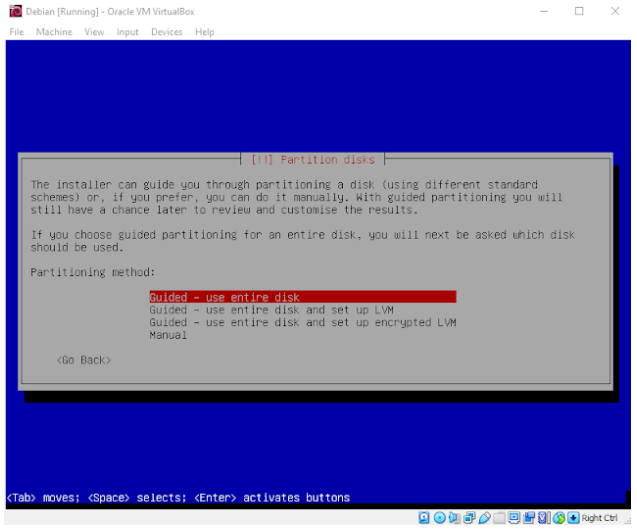
Setelah itu pilih disk partisi yang tersedia yaitu VBOX HARDDISK, dan tekan Enter.
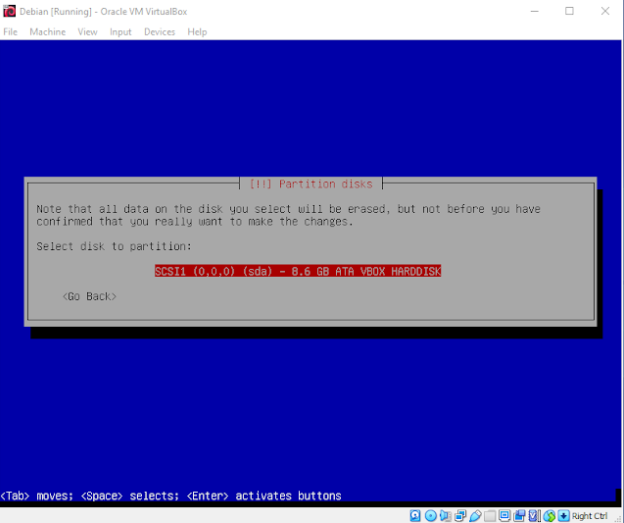
Selanjutnya pilih All file in one partition
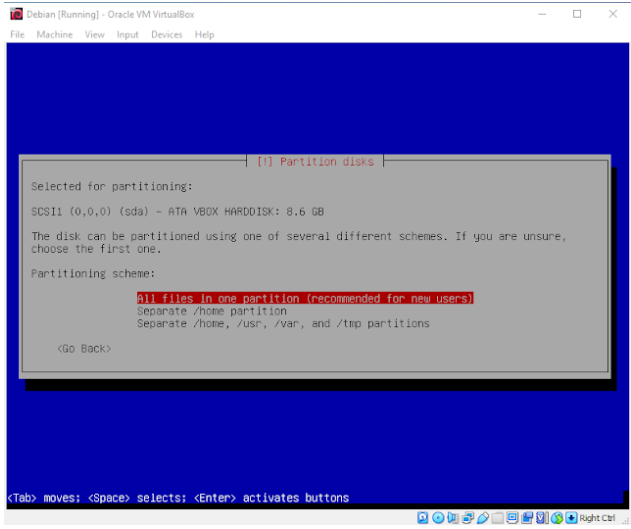
Tekan Enter pada finish pastitioning and write changes to disk
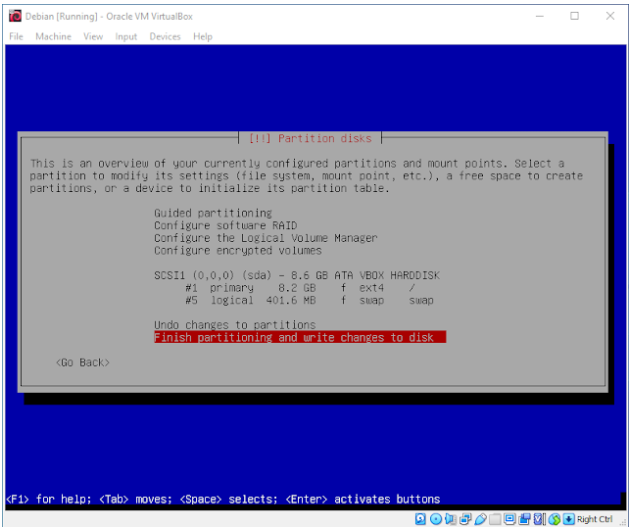
Selanjutnya “Write the changes to disks?” pilih Yes.
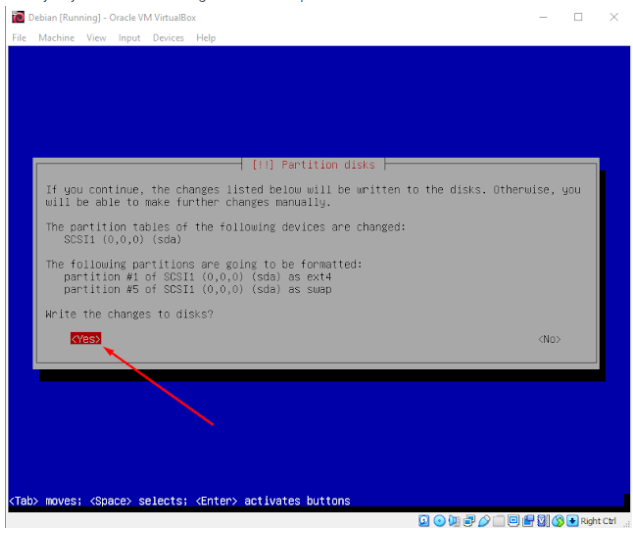
Selanjutnya akan muncul proses instalasi Sistem Debian, disini anda perlu menunggu beberapa saat.
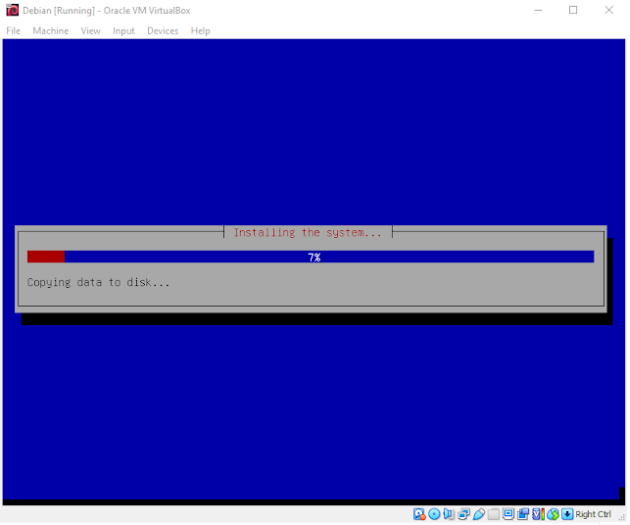
Selanjutnya akan muncul Network Miror pilih Yes.
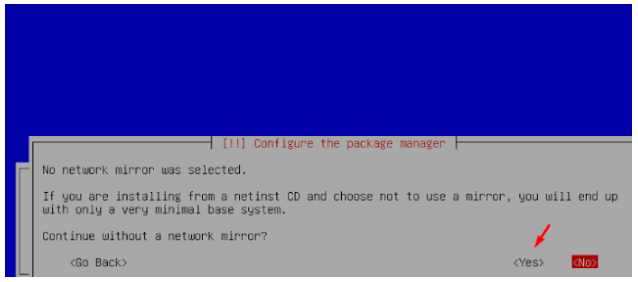
Tunggu proses configuring apt, mungkin akan memakan waktu yang cukup lama. Jika muncul error tekan Continue saja.
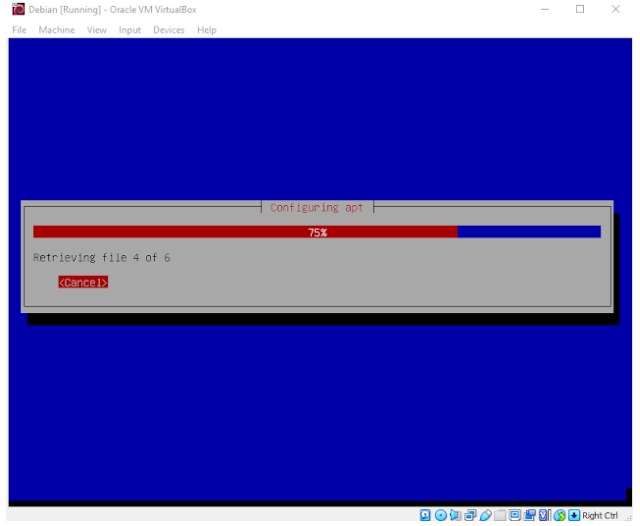
Selanjutnya Install Grub Boot debian pilih Yes.
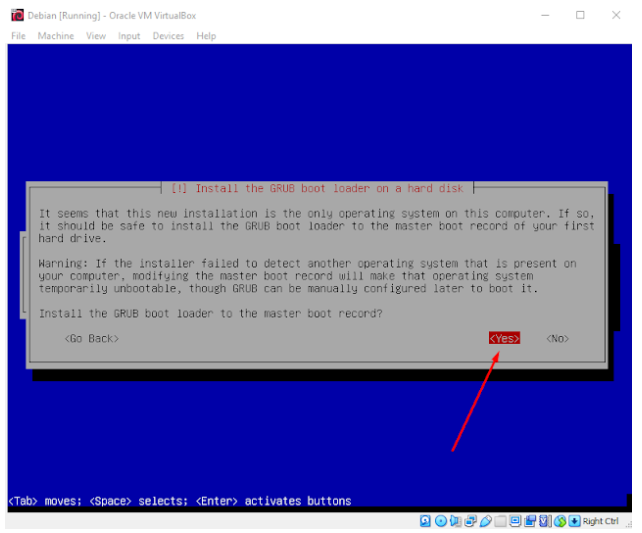
Selanjutnya Finish Installation, artinya kita sudah selesai menginstall Debian di Virtualbox. Tekan Continue

Instalasi Debian Linux Menggunakan VirtualBox Selesai




