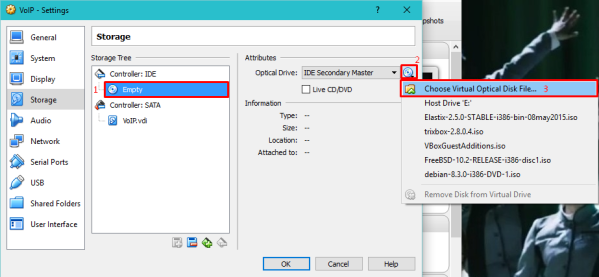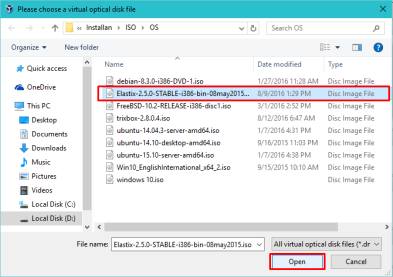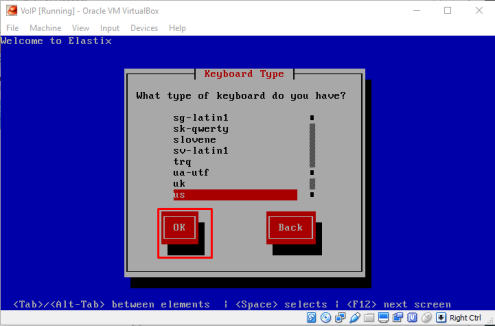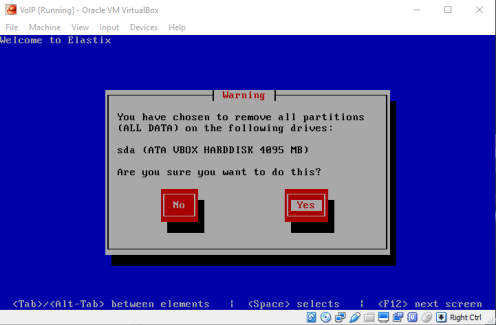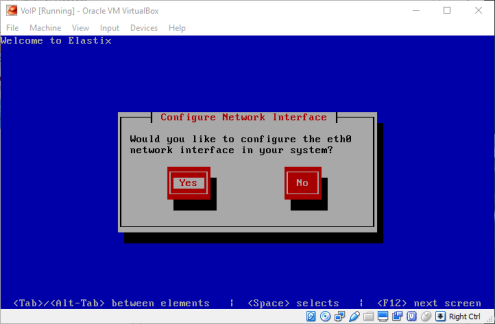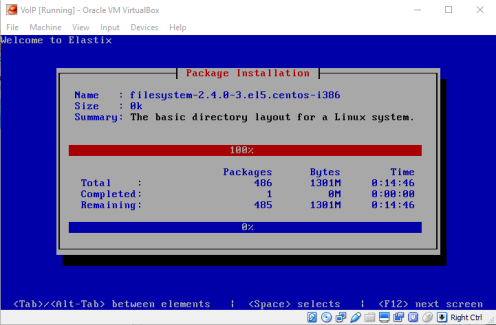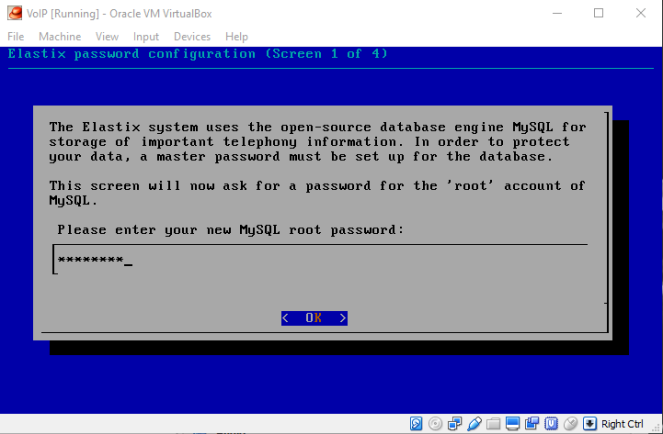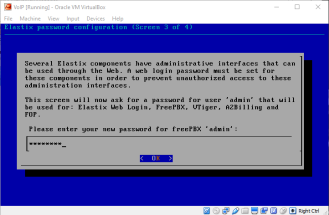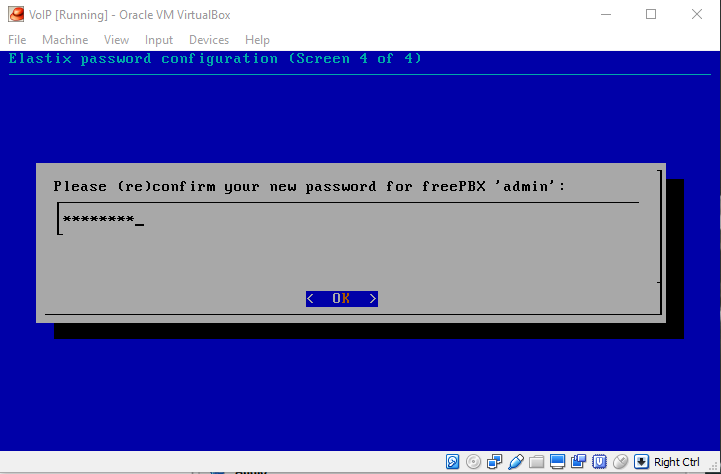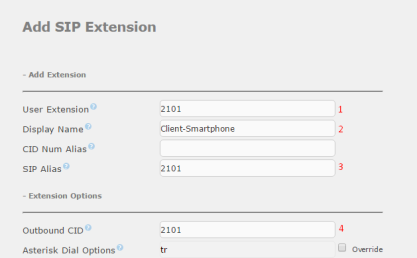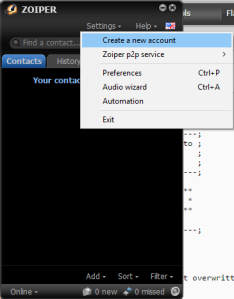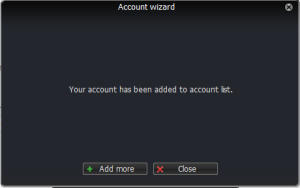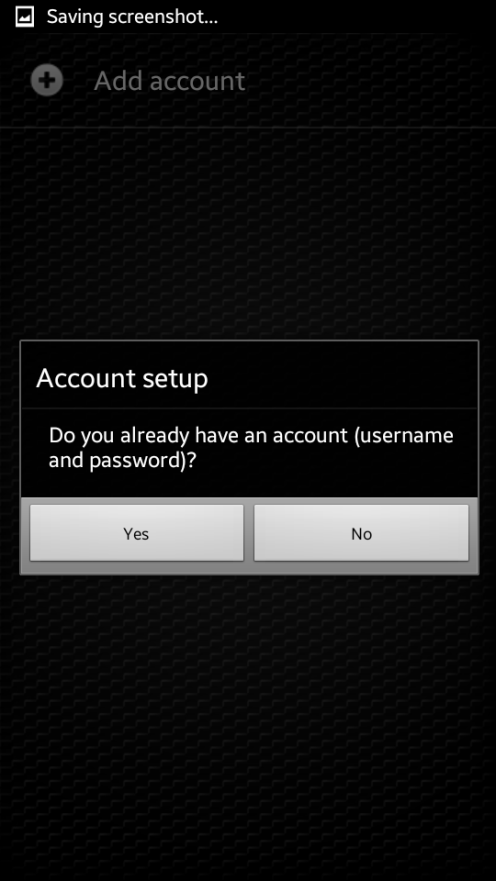VoIP (singkatan : Voice Over Internet Protocol) adalah teknologi yang mampu mengirimkan data suara, video dan data yang berbentuk paket secara realtime dengan jaringan yang menggunakan Internet Protocol (IP).
Alat & Bahan
- 3 unit Laptop yang akan digunakan sebagai server dan client (1 unit/server)
- 3 unit Smartphone sebagai client (1 unit/server)
- VirtualBox
- OS Elastix (digunakan oleh server)
- WiFi Hotspot
Topologi VoIP

Langkah Kerja
Menginstal Elastix di Virtual Box
- Pada tampilan awal VirtualBox, klik New untuk membuat Virtual OS baru.

- Atur dan isi semua konfigurasi pada VirtualBox seperti gambar di bawah ini






- Setelah selesai, klik Settings. Lalu masuk ke menu System dan centang Enable I/O APIC.


- Kemudian, masuk ke menu Storage dan masukkan file.iso Elastix ke VirtualBox sebagai Virtual Optical Disk File.


- Lalu, masuk ke menu Network dan ubah Attached to menjadi Bridged Adapter, name menjadi nama Wireless LAN Card, dan ubah Promiscuous Mode menjadi Allow All. Kemudian klik OK. Setelah keluar dari Settings, klik Start untuk memulai instalasi.


- Pada tampilan awal instalasi Elastix, tekan Enter untuk memulai instalasi

- Pilih bahasa yang akan digunakan pada Elastix (saya memilih English) lalu tekan Enter. Pada menu berikutnya, akan ditanyakan pilihan layout keyboard, maka pilih us lalu tekan Enter


- Saat muncul pertanyaan Would you like to initialize this drive, erasing ALL DATA? ; maka pilih Yes lalu tekan Enter

- Saat membuat partisi, pilih pilihan yang pertama untuk membuat partisi secara otomatis. Lalu pilih OK dan tekan Enter. Pilih Yes saat ditanya Are you sure to do this?
- Setelah itu, akan ada pertanyaan Would you like to configure the eth0 network interface in your system?; pilih Yes. Dan pada tampilan berikutnya, beri tanda pada pilihan ke-1 dan ke-2, lalu pilih OK dan tekan Enter.


- Anda akan diarahkan ke tampilan konfigurasi IPv4 dan Hostname, pilih DHCP saja lalu tekan Enter pada OK


- Pilih zona waktu. Akan ada banyak pilihan negara dan kota, tapi Anda harus memilih Asia/Jakarta lalu tekan Enter pada OK

- Kemudian, buat root password sesuai keinginan Anda. Apabila sudah selesai, tekan Enter pada OK dan tunggu beberapa menit sampai proses instalasi selesai


- Saat proses instalasi selesai, masih ada beberapa form yang harus diisi, diantaranya yaitu MySQL root password dan freePBX admin password. Lalu instalasi Elastix sudah selesai.




Konfigurasi Server
1.Login ke Elastix dengan username root dan password sesuai yang anda buat tadi
2.Ketik perintah ifconfig untuk melihat IP Address eth0 agar bisa mengakses Control Panel Elastix pada browser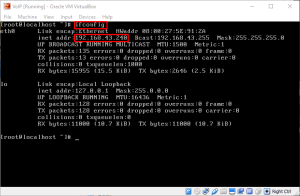
3.Ketik IP Address yang ditandai pada foto di atas pada browser untuk mengakses Control Panel Elastix. Browser pasti mendeteksi kalau koneksi yang anda pakai tidak bersifat private, tapi kita masih tetap bisa mengaksesnya dengan cara meng-klik tombol Advance lalu klik Proceed to [IP Address] (unsafe)
4.Login dengan username admin dan password yang telah Anda tentukan saat menginstal Elastix; dan berikut adalah tampilan awalnya. Untuk mengkonfigurasi ekstensi yang akan digunakan, klik menu PBX
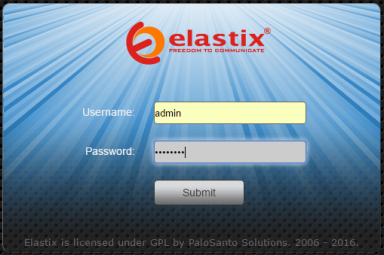
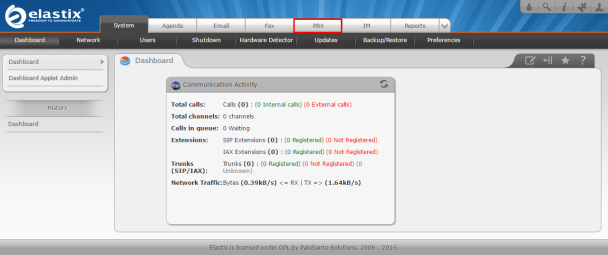
5.Setelah masuk ke menu PBX, tambahkan ekstensi client yang akan digunakan. Pertama, pilih Generic SIP Device lalu klik Submit
6.Anda akan masuk ke halaman form Add SIP Extension. Isi User Extension, SIP Alias, dan Outbound CID dengan nomor ekstensi akan digunakan. Lalu isi Display Name dengan nama clientnya. Lalu scroll ke bawah dan temukan Device Option, lalu ubah secret menjadi password yang akan digunakan. Setelah itu, scroll lagi ke bawah dan temukan Recording Options, ubah semua menjadi Always. Apabila sudah selesai, klik tombol Submit di bagian paling bawah form dan klik Apply Config saat kembali ke tampilan menu PBX. Apabila Anda ingin membuat nomor ekstensi lagi, lakukan hal yang sama seperti sebelumnya
7.VoIP sudah dapat digunakan dan saling terkoneksi antara client-client yang terdaftar di server ke-1. Supaya client bisa saling terkoneksi dengan client lain dari server lain, maka ikuti langkah-langkah di bawah ini. Setelah selesai menambah ekstensi, buka submenu Tools pada menu PBX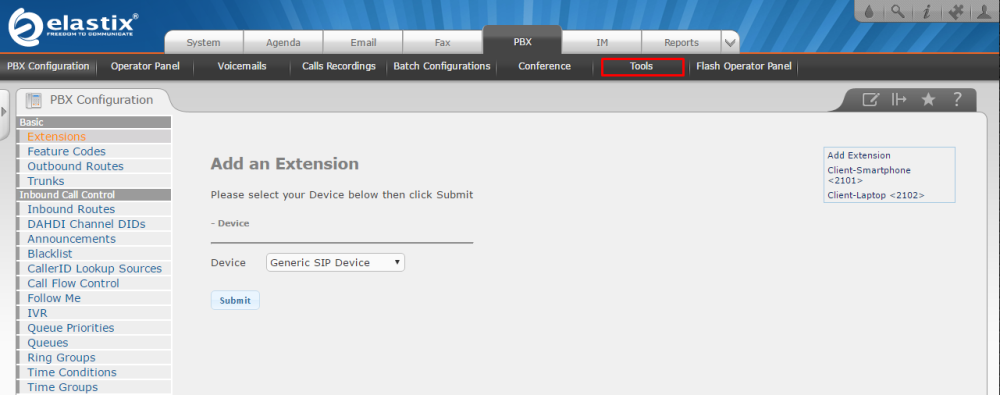
8.Kemudian, klik Asterisk File Editor dan cari sip.conf dan extensions.conf dengan cara klik Show Filter, lalu ketikkan nama kedua file tersebut
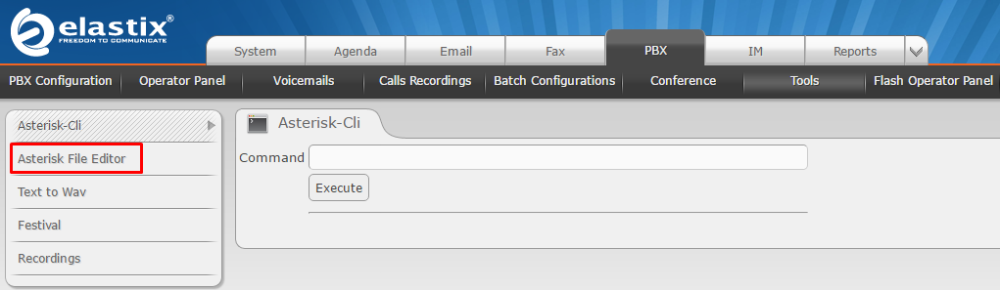


9.Pada sip.conf, tambahkan script seperti pada gambar di bawah iniSetelah selesai memasukkan script, klik Save lalu Reload Asterisk.
10.Pada extensions.conf, tambahkan script seperti pada gambar di bawah iniSetelah selesai memasukkan script, klik Save lalu Reload Asterisk.
11.Lakukan konfigurasi yang sama pada setiap Server yang akan dikoneksikan.
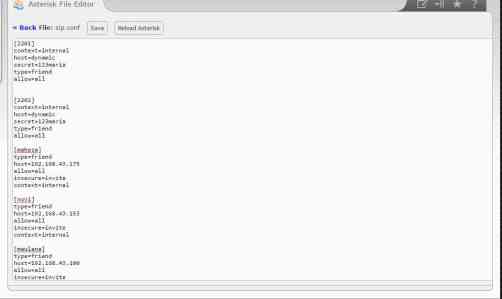

Konfigurasi Client
Laptop
- Masuk ke softphone Zoiper, lalu klik dropdown Settings dan pilih Create a new account.

- Kemudian saat muncul jendela Account Wizard, pilih SIP lalu klik Next.

- Saat muncul form, isi user@host dengan username-yang-didaftarkan@IP Address, password dengan password yang telah didaftarkan, dan account name dengan nama akun sesuai keinginan anda, lalu klik Next.


- Apabila berhasil, akan muncul pesan seperti ini

Smartphone
- Masuk ke tab Config, lalu tekan menu Accounts. Setelah itu, tekan Add Account


- Lalu akan ada pertanyaan Do you already have an account?, jawab Yes. Dan pilih Manual configuration pada pilihan selanjutnya


- Pilih SIP lalu isi semua data yang ada sesuai dengan data yang sudah didaftarkan di Elastix
-


- Apabila sudah selesai, maka akan muncul akun baru dengan tanda centang berwarna hijau

Pengecekan Koneksi Antar Client pada 1 Server
1.Masukkan nomor ekstensi tujuan pada dialpad di softphone Zoiper, lalu tekan Call atau Enter untuk mulai menelepon
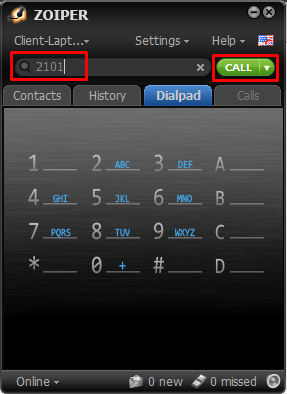
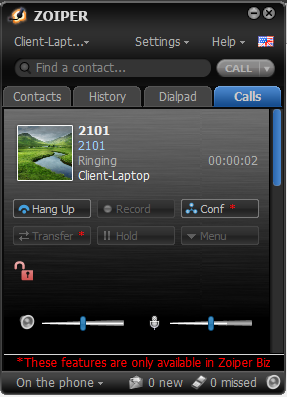
2.Dan saat nomor tersebut menelepon, maka nomor tujuan akan merespon
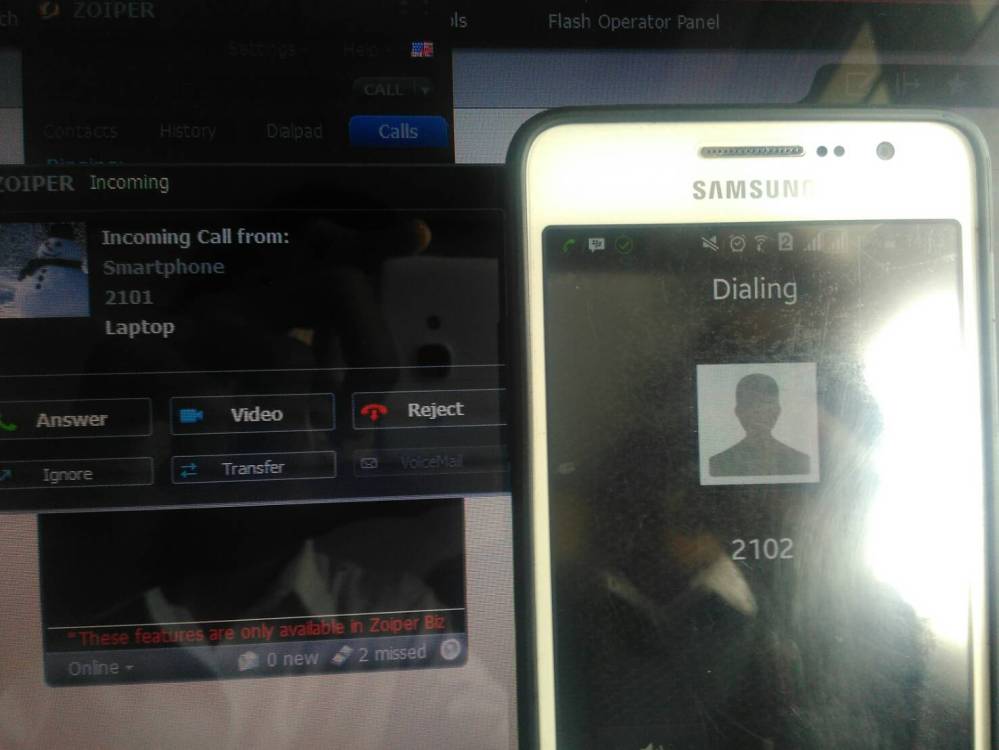
Pengecekan Koneksi Antar Client pada Server yang berbeda
Anda bisa melakukan conference antara 2 atau lebih client dengan server yang berbeda-beda. Caranya yaitu telepon client a dari client b, kemudian angkat teleponnya. Lalu dari client c, telepon juga client a sehingga terjadilah conference.

Keterangan Kiri ke kanan :Smartphone client server 2; Laptop client server 1; Smartphone client server 3
Baca juga :
Sumber Referensi :
- areamahesa.wordpress.com/
- kurusetra.web.id/2012/06/19/trunking-antar-asterisk-ip-pbx-dengan-iax2/
- linuxcent0s.blogspot.co.id/2013/06/cara-setting-ip-address-manual-linux.html?m=1
- Youtube